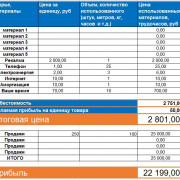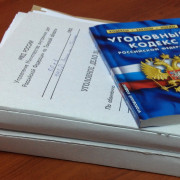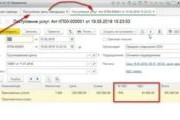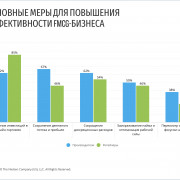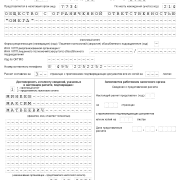Электронная цифровая подпись: как создать, как пользоваться
Содержание:
- Как сделать подпись в электронной почте
- Зачем нужна подпись в деловом письме
- Присоединенный вид
- Заморочки счастливого обладателя: так как ей пользоваться
- Подпись как инструмент маркетинга
- Как сделать усиленную квалифицированную ЦП
- Порядок дистанционного получения
- Ключ электронной подписи
- Вставка подписи
- Добавление подписей к письмам
- Область применения
- Потеря юридической значимости ЭП
Как сделать подпись в электронной почте
Ещё на заре появления почты как средства основной коммуникации появилась неукоснительная традиция подписывать письма. Авторы бумажных посланий считали своим долгом в обязательном порядке завершать текст финальным росчерком пера — от кого. В зависимости от содержания текста и, конечно же, адресата (его получателя) внизу почтовой весточки размещались подписи типа «С уважением…», «Твоя любимая… », «Крепко обнимаю и целую, твой… », «С превеликим почтением…. » и т.д.
Всех вариантов и не перечесть, как было, а как сейчас, так и подавно. И это всё к тому, уважаемый читатель, что обычай подписываться под письмом имеет силу и в электронной почте. Знаете ли, для солидности, интеллигентности, осведомлённости, да и просто для красоты, так сказать, внешнего вида сообщений некоторые пользователи ставят онлайн в них подписи.
Не игнорируйте и вы эту возможность. Поверьте, она вам очень даже может пригодиться. В особенности, если бизнесом каким занимаетесь или решили с кем-то познакомиться. Тем более, чтобы научиться ею пользоваться, потратите всего-то минуту-две. В этой статье рассматриваются руководства по тому, как сделать подпись в электронной почте на популярных сервисах — Gmail, Яндекс, Mail.ru и др.
1. Находясь в профиле ящика, вверху справа, щелчком откройте ниспадающее меню под значком «шестерёнка».
2. В списке разделов клацните «Настройки».
3. Прокрутите первую вкладку немного вниз. В блоке «Подпись» клацните вторую радиокнопку, чтобы появилась форма.
4. В поле под панель кнопок для редактирования введите подпись.
5. Проверьте, правильная ли получилась надпись, устраивает ли вас оформление введённого текста. Если всё «OK», кликните в нижней части вкладки кнопку «Сохранить изменения». Теперь, когда вы решите создать и отправить кому-нибудь послание, в форме будет автоматически размещаться созданная вами подпись. То есть, каждый раз создавать её не придётся.
1. В правой части верхней панели нажмите кнопку «шестерня».
2. В выпавшем меню «Все настройки» клацните первый пункт — «Личные данные, подпись, паспорт».
3. По умолчанию сервис создаёт, как минимум, одну подпись, используя данные пользователя (имя, фамилию, телефон). Но вы можете всегда изменить стандартный вариант. Для этого кликните на открывшейся странице «Добавить… » и введите текст в поле.
4. Если нужно отредактировать подпись (например, требуется правильно написать какое-либо слово), в её панели клацните иконку «карандаш» и затем в открывшемся поле приступайте к правке.
5. Выберите местоположение текста: клацните кнопку «…после ответа» или «внизу… письма».
6. Если у вас несколько подписей (примеры в блоках на странице настроек), в надстройке «Выбор подписи» поставьте «галочку». Таким образом, у вас появится возможность выбирать созданные образцы в процессе написания и оформления письма.
7. Вставка подписей осуществляется так:
- Наведите курсор справа от размещённой подписи. Когда появится «стрелочка», нажмите её.
- В выпавшем меню выберите необходимый вариант.
1. Кликните по своему логину (адресу почты) в верхнем правом углу.
2. В панели перейдите в раздел «Настройки почты».
3. Кликните подраздел «Имя отправителя и подпись».
4. Укажите в полях «Имя… » и «Подпись» необходимую информацию. Клацните «Сохранить».
Если требуется добавить несколько вариантов, клацните «Добавить… » и также заполните поля.
5. Кликните вверху слева кнопку «Написать письмо». На дисплее появится форма для отправки с созданной подписью.
1. В профиле кликните рядом с логином кнопку «три полоски».
2. Откройте подраздел «Учётная запись».
3. В поле «Подпись» введите с необходимый текст.
4. В надстройке «Размещение» выберите местоположение: после ответа, в конце письма.
5. Нажмите «Сохранить изменения». При открытии опции отправки, подпись будет отображаться в поле.
В почтовых клиентах настройка подписи так же, как и в онлайн-сервисах, является приоритетной. Разберём работу с ней на примере почтового приложения Outlook от компании Microsoft.
1. В горизонтальном меню клиента щёлкните раздел «Файл».
2. В выехавшей панели кликните «Параметры».
3. В панели «Параметры» откройте раздел «Почта».
4. В перечне опций слева кликните кнопку «Подписи».
5. В новом окне «Подписи… » нажмите «Создать».
6. Дайте имя профилю. Нажмите «OK».
7. Введите текст. Клацните «OK».
8. Закройте все настроечные панели, кроме основного окна программы.
9. В панели управления клацните команду «Создать сообщение».
10. На дисплее появятся поля для отправки сообщения с указанной подписью.
Зачем нужна подпись в деловом письме
Ежедневно миллионы личных и официальных сообщений рассылаются по адресам. Каждое имейл-письмо отправляется с конкретной целью: сообщить адресату важную информацию, договориться о телефонном звонке или встрече, продать товар, услугу, иногда просто познакомиться.
В зависимости от того, насколько четко оформлена подпись, она может помогать или мешать в достижении поставленной цели.
Маркетологам и специалистам по рекламе хорошо известно: то, что написано в конце текста, автоматически «цепляет», привлекает и удерживает внимание сильнее, чем содержание «середины» сообщения. Недаром в крупных компаниях обычно разрабатывают единый регламент и пример подписи к электронному письму
Ведь дизайн такого «автографа» становится частью фирменного стиля компании и ее корпоративной культуры. Подпись в электронном письме создает компании позитивный имидж перед партнерами по бизнесу. Ее соответствие стандартам – показатель того, сколько внимания руководство предприятия уделяет важным деталям и тонкостям
Недаром в крупных компаниях обычно разрабатывают единый регламент и пример подписи к электронному письму. Ведь дизайн такого «автографа» становится частью фирменного стиля компании и ее корпоративной культуры. Подпись в электронном письме создает компании позитивный имидж перед партнерами по бизнесу. Ее соответствие стандартам – показатель того, сколько внимания руководство предприятия уделяет важным деталям и тонкостям.
Если вы ищете примеры подписи в электронных письмах, то, скорее всего, не принадлежите к числу сотрудников крупных корпораций
Однако вам или вашему бизнесу также важно демонстрировать свои положительные качества: открытость, дружелюбие, надежность
Присоединенный вид
Для создания данного атрибута формируется новый файл. В него помещаются все данные, которые будут подписаны. Этот процесс схож с помещением документации в конверт и его опечатыванием. Перед ее извлечением необходимо проверить сохранность печати. В случае с электронной подписью – убедиться в правильности оформления.
Присоединенный атрибут имеет массу достоинств. К примеру, отмечается простота дальнейших манипуляций с информацией. Это обусловлено тем, что она содержится в том же файле, что и электронная подпись. Как сделать такой документ открытым? Надо отметить, что прочесть и использовать информацию в файле без применения средств СКЗИ не представляется возможным. В этом прослеживается определенная аналогия с обыкновенным конвертом. Нельзя извлечь содержимое без предварительной расклейки. Его, в свою очередь, можно переслать, скопировать и т. д.
Заморочки счастливого обладателя: так как ей пользоваться
В зависимости от разновидности ЭЦП варьируются варианты использования. Чтобы использовать электронную подпись, Вам нужно установить на компьютер приложение. Его выдаст УЦ. Вам могут предложить работы по настройке программного обеспечения, но чаще всего это лишняя трата денег. Процедура несложная, справится любой опытный пользователь ПК.
Кроме того, надо установить библиотеки «Capicom» и «Cadescom». Они доступны для скачивания в интернете и нужны для тот, чтобы работать с ЭЦП.
Может потребоваться настройка браузера. Иначе он заблокирует программы, и Вы не сможете подписать документ. Потребуется установка специальных плагинов. Самый распространённый вариант работы с ЭЦП – «КриптоПро». Его мы с Вами и рассмотрим.
Как установить электронную подпись в «КриптоПро?
- У Вас должна быть установлена программа «КриптоПро».
- С токена Вам надо установить на ПК сначала ваш сертификат, затем сертификат УЦ. В качестве места хранения необходимо выбрать вкладку «Доверенные корневые центры сертификации».
- С меню «Пуск» заходим в программу «КриптоПро». Во вкладке «Сервис» удаляем заполненные пароли.
- Выбираем пункт «Установить личный сертификат» и ищем его на токене. Открывается окно «Мастер установки личного сертификата». Выбираем опцию «Найти контейнер автоматически». Программа найдет сертификат автографа на токене.
- Далее, нажав на вкладку «Обзор» выбираем хранилище «Личные».
Более подробная информация в видео:
Как работать с ЭЦП в текстовых документах?
В программе Microsoft Office Word во вкладке Вставка нажимаете на значок Строка подписи. Подписываете, указав цель.
Для того чтобы использовать функцию электронного автографа в pdf-документе, необходимо приобрести полную версию программы. Далее, нажав на вкладку Подписать документ, осуществить процедуру.
HTML-документы также можно подписать в большинстве современных браузеров, используя опцию Подпись. В этом случае она не является встраиваемой и будет представлять собой отдельный документ. Сервис «Конутр.Крипто» предлагает удобный функционал для подобной задачи.
Существует специализированные программы, которые устанавливаются на компьютер и гарантируют простое использование ЭЦП. Одним из популярных приложений является «КриптоАРМ». Программа не бесплатная, стоит 1600 рублей. Не так много за бессрочную работу с системой. Для работы фирм с документами уместный вариант. Для физических лиц чаще всего излишний.
При работе часто возникает необходимость проверки юридической достоверности ЭЦП в документе.
Как это сделать?
Самым удобным вариантом является использование сервиса «Конутр.Крипто». Microsoft Office также содержит данную опцию.
Проще всего обладателям «КриптоАРМ» – в программе эта функция предусмотрена с максимальным удобством.
- При использовании технологии нужно соблюдать меры безопасности:
- осуществлять работу в конфиденциальных условиях;
- не производить обмен электронными документами с непроверенными организациями;
- не оставлять без присмотра;
- в случае подозрений на несанкционированный доступ, кражу или потерю токена, нужно позвонить в УЦ и попросить заблокировать ключи.
Как получить загранпаспорт читайте в этой статье.
Подпись как инструмент маркетинга
Частному предпринимателю часто бывает жизненно необходимо указать в электронном сообщении как можно больше контактных сведений. Ведь от доступности автора письма часто зависит, сколько новых клиентов и заказов у него появится.
Всю необходимую контактную информацию включают, как правило, в подпись.
После имени и названия должности указывают: номер телефона, факса, адрес электронной почты, Skype. Некоторые предприниматели также сообщают, в каких службах моментальных сообщений (Viber, WhatsApp) они зарегистрированы.
Но в подпись можно включить не только способ связи с вами, но и активные ссылки, ведущие на:
Информацию о бонусах и акциях фирмы также можно включить в подпись в электронном письме. Примеры:
1) Иванцова Надежда,
Ваш личный бьюти-стилист.
Ivancovavv.ru
Группа «ВКонтакте»: «Станем красивее»
2) Сергеева Ольга,
Веб-мастер.
Проекты, которыми горжусь:
Сайт заказчика1.рф.
Этот блог делала я.рф.
Мои книги:
«Элегантное самопродвижение»;
«Леди в Сети».
Приглашаю на бесплатный видеосеминар
«Классный сайт: какой он».
12 августа 2016 г. 22-00: ссылка.
Как сделать усиленную квалифицированную ЦП
Если вы хотите иметь полноценную ЭЦП, самостоятельно сделать её не получится. Этим занимаются специализированные организации, имеющие соответствующие сертификаты. Подобные услуги предоставляют банковские учреждения, компании, оказывающие бухгалтерские услуги, центры обслуживания предпринимателей и т. п.
Чтобы получить полноценную электронную подпись, вам нужно обратиться в один из таких центров. Вот несколько советов, как упростить и удешевить эту платную процедуру:
- оцените стоимость услуги у разных фирм, она может варьироваться в очень широких пределах, хотя сам сертификат будет одинаковым по возможностям;
- не стоит соглашаться на предложения, не входящие в базовую стоимость услуги – многие крупные компании предлагают, например, запись на флешку ПО, которое доступно для инсталляции на ПК бесплатно;
- узнайте у специалиста, как можно пользоваться ЭЦП, какое программное обеспечение для этого потребуется. Обычно на компьютер, кроме собственно сертификата, устанавливается пакет «Крипто Про» или аналогичный.
Отметим, что независимо от того, где вы оформили электронную подпись, её можно использовать на сайте Госуслуг, в налоговой и вообще везде, где в этом возникнет необходимость. Как правило, после предоставления организации необходимых документов (ИНН, паспорт, СНИЛС) само изготовление ЭЦП займёт не более часа. Готовый зашифрованный файл с сертификатом предоставляется на флеш-носителе. Срок действия подписи – 1 год.
Порядок дистанционного получения
Для того чтобы получить электронную подпись на расстоянии, необходимо заполнить и оставить заявку на соответствующем сайте. Как правило, оператор выходит на связь по указанному телефонному номеру в течение суток. Таким образом заявитель сможет согласовать и уточнить все интересующие его детали. Также ему расскажут о порядке получения электронной подписи.
Заявителю будут высланы анкета и счет. Необходимо заполнить все данные и произвести оплату. Также потребуется подготовить пакет необходимых документов. Для того чтобы ускорить процедуру получения сертификата, нужно предоставить заранее подготовленные сканы в удостоверяющий центр.
В нем же производится выдача. За электронной подписью нужно будет подойти лично. Необходимо иметь при себе оригиналы документов, а также копию платежного поручения, которая заверена банком. Если сканы были высланы заранее, то подпись можно будет забрать сразу. В противном случае она будет готова в течение трех дней.
Ключ электронной подписи
Сертификат — это документ, который связывает данные для проверки с определенным лицом, подтверждает его идентичность и заверяется поставщика услуг — центр сертификации. Где получить такой «автограф»? Его предоставляет Аккредитованный центр сертификации (АЦСК) при фискальной службе. Юридические лица могут получить сделать ключ только в АЦСК в пределах области, где они зарегистрированы. На физических лиц и ИП такое ограничение не действует.

Открытый ключ
Ключи используются для шифрования и дешифровать сообщение. Текст «запечатанный» открытым ключом «раскрыт» может только закрытый. Первый публикуется в сертификате владельца. Доступ к нему может получить подключившийся клиент.
Закрытый ключ
Этот ключ хранится у владельца сертификата. Оба ключа математически зависимы. Подобрать их в период действия сертификата невозможно. Поэтому максимальный срок действия SSL высокого уровня всегда ниже, а сертификат EV можно заказать на 2 года максимум.
Вставка подписи
Введенная от руки подпись придает вашему документу индивидуальность. Вы можете отсканировать свою подпись, сохранить ее как рисунок, а затем вставлять в документы.
Можно также вставить в документ строку подписи в том месте, где нужно будет расписаться.
Создание и вставка рукописной подписи
Для выполнения описанных ниже действий вам потребуется сканер.
Распишитесь на листе бумаги.
Отсканируйте страницу и сохраните ее на компьютере в популярном формате, таком как BMP, GIF, JPG или PNG.
Инструкции по использованию сканера см. в прилагаемом к нему руководстве или на веб-сайте изготовителя.
Откройте файл изображения.
Чтобы обрезать изображение, щелкните его, чтобы открыть вкладку Формат средств работы с рисунками, нажмите кнопку Обрезка иобрезка изображения.
Щелкните изображение правой кнопкой мыши и выберите команду Сохранить как рисунок, чтобы сохранить его в виде отдельного файла.
Чтобы добавить подпись в документ, на вкладке Вставка нажмите кнопку Рисунки.
Добавление машинописного текста к подписи
Если нужно сделать частью подписи должность, номер телефона, адрес электронной почты или другие сведения, сохраните их вместе с изображением как автотекст.
Введите нужный текст под вставленным изображением.
Выделите изображение и введенный текст.
На вкладке Вставка нажмите кнопку Экспресс-блоки.
Выберите команду Сохранить выделенный фрагмент в коллекцию экспресс-блоков. Откроется окно Создание нового стандартного блока.
В поле Имя введите имя блока подписи.
В списке Коллекция выберите пункт Автотекст.
Нажмите кнопку ОК.
Когда нужно будет использовать подпись, расположите точку вставки там, где нужно вставить блок подписи.
На вкладке Вставка нажмите кнопку Экспресс-блоки, выберите пункт Автотекст и щелкните имя нужного блока подписи.
Вставка строки подписи
Чтобы добавить в документ строку подписи со знаком X, показывающим, где нужно расписаться, воспользуйтесь командой Строка подписи.
Щелкните в том месте, где нужно поместить строку подписи.
На вкладке Вставка нажмите кнопку Строка подписи
Щелкните Строка подписи Microsoft Office.
В окне Настройка подписи можно ввести имя в поле Предлагается для подписания. Кроме того, можно добавить должность в поле Должность предложенного подписывающего.
Нажмите кнопку ОК. Строка подписи появится в документе.
Введенная от руки подпись придает вашему документу индивидуальность. Вы можете отсканировать свою подпись, сохранить ее как рисунок, а затем вставлять в документы Word.
Сканирование и вставка рисунка написанной от руки подписи
Для выполнения описанных ниже действий вам потребуется сканер.
Распишитесь на листе бумаги.
Отсканируйте страницу и сохраните ее на компьютере в стандартном формате, например BMP, GIF, JPG или PNG.
Совет: Инструкции по использованию сканера см. в прилагаемом к нему руководстве или на веб-сайте изготовителя.
На вкладке Вставить щелкните Рисунки > Рисунок из файла.
Найдите рисунок, который нужно вставить, выделите его и нажмите кнопку Вставить.
Щелкните рисунок, чтобы отобразить вкладку Формат рисунка.
На вкладке Формат рисунка щелкните Обрезка и вырежьте изображение подписи.
Щелкните изображение правой кнопкой мыши и выберите команду Сохранить как рисунок, чтобы сохранить его в виде отдельного файла, который можно использовать в других документах.
Добавление текста в многоразовую подпись
Если вы хотите включить в подпись свою должность, номер телефона, адрес электронной почты или другие сведения, сохраните их вместе с изображением в качестве автотекста.
Введите нужный текст под вставленным изображением.
Выделите изображение и введенный текст.
В меню Вставка выберите Автотекст > Создать.
«Создать».» />
Откроется диалоговое окно создания автотекста.
В поле Имя введите имя блока подписи и нажмите кнопку ОК.
Когда нужно будет использовать подпись, расположите точку вставки там, где нужно вставить блок подписи.
На вкладке Вставка выберите Автотекст > Автотекст и щелкните имя своего блока подписи.
Добавление подписей к письмам
В рамках данной статьи мы уделим внимание исключительно процедуре добавления подписи путем ее включения через соответствующий раздел настроек. При этом правила и методы оформления, равно как и этап создания, полностью зависят от ваших требований и будут нами пропущены
Gmail
После регистрации нового аккаунта на почтовом сервисе Google подпись к письмам не добавляется автоматически, но ее можно создать и включить вручную. За счет активации данной функции нужная информация будет прикрепляться к любым исходящим сообщениям.
- Откройте ваш почтовый ящик Gmail и в правом верхнем углу разверните меню, кликнув по иконке с изображением шестерни. Из данного списка необходимо выбрать пункт «Настройки».
Убедившись в успешном переходе на вкладку «Общие», пролистайте страницу до блока «Подпись». В представленное текстовое поле необходимо добавить содержимое вашей будущей подписи. Для ее оформления используйте расположенную выше панель инструментов. Также по необходимости можете включить добавление подписи перед содержимым ответных писем.</li>
Пролистайте страницу дальше вниз и нажмите кнопку «Сохранить изменения».
Для проверки результата без отправки письма достаточно перейти к окну «Написать». В данном случае информация будет расположена в основной текстовой области без разделений.</li>
</ol>
У подписей в рамках Gmail нет каких-то существенных ограничений по части объема, из-за чего ее можно сделать больше самого письма. Старайтесь не допускать подобного, составляя карточку максимально кратким образом.
Mail.ru
Процедура создания подписи для писем на данном почтовом сервисе почти не отличается от показанного нами выше. Однако в отличие от Gmail, Mail.ru позволяет создавать одновременно до трех различных шаблонов подписей, каждая из которых может быть выбрана на этапе отправки.
В текстовое поле «Имя отправителя» укажите имя, которое будет отображаться у получателей всех ваших писем.</li>
С помощью блока «Подпись» укажите информацию, автоматически добавляемую к исходящей почте.</li>
Воспользуйтесь кнопкой «Добавить имя и подпись», чтобы указать до двух (не считая основного) дополнительных шаблонов.</li>
Для завершения редактирования нажмите кнопку «Сохранить» внизу страницы.
Чтобы оценить внешний вид, откройте редактор новых писем. С помощью пункта «От кого» можно будет переключаться между всеми созданными подписями.</li>
</ol>
За счет предоставляемого редактора и отсутствия ограничений на размеры, можно создать множество красивых вариантов подписей.
Яндекс.Почта
Средство создания подписей на сайте почтового сервиса Яндекс аналогично обоим вышерассмотренным вариантам — здесь есть точно такой же в плане функциональности редактор и нет ограничений по объему указываемой информации. Настроить нужный блок можно в специальном разделе параметров. Более подробно об этом мы рассказали в отдельной статье на нашем сайте.
Подробнее: Добавление подписи на Яндекс.Почте
Rambler/почта
Последним ресурсом, который мы рассмотрим в рамках данной статьи, является Rambler/почта. Как и в случае с GMail здесь подпись у писем изначально отсутствует. Кроме того, в сравнении с любым другим сайтом, встроенный в Rambler/почту редактор весьма ограничен.
- Откройте почтовый ящик на сайте данного сервиса и на верхней панели нажмите кнопку «Настройки».
В поле «Имя отправителя» введите имя или никнейм, который будет отображен у получателя.</li>
С помощью ниже представленного поля вы можете настроить подпись.
Из-за отсутствия каких-либо инструментов создание красивой подписи становится затруднительным. Выйти из положения можно, переключившись к основному редактору писем на сайте.
Здесь имеются все функции, которые вы могли встретить на других ресурсах. В рамках письма создайте шаблон для вашей подписи, выделите содержимое и нажмите «CTRL+C».
Вернитесь к окну создания подписи для писем и вставьте ранее скопированные элементы оформления с помощью сочетания клавиш «CTRL+V». Содержимое будет добавлено не со всеми особенностями разметки, но все же это лучше, чем обычный текст.</li>
</ol>
Надеемся, вы смогли добиться требуемого результата, несмотря на ограниченное количество функций.
Область применения
ЭЦП имеет широкую область применения. С ее помощью человек может:
- Обратиться в государственные и муниципальные органы. К примеру, человек может оформить документ на сайте «Госуслуг», подписать его своей ЭЦП, направить в компетентные органы.
- Принять участие в интернет-торгах.
- Получить коммерческий заказ.
- Составить документы для налоговой службы.
- Подать иск в суд.
Для чего нужна ЭЦП
Помимо этого, с помощью электронной цифровой подписи человек может подписать заявление, письмо по договоренности с контрагентом. А еще с помощью данного ключа юридическому лицу проще вести документооборот в своей фирме.
Потеря юридической значимости ЭП
Официальный документ имеет юридическую силу и юридическую значимость. Первый термин означает, что документ обладает правовыми последствиями. Значимость — это подтверждение деловой деятельности.
Федеральный закон об электронной подписи определяет, что в ЭДО документ заверяется при помощи специальных технологий и ЭП. Чтобы обладать юридической силой и служить доказательством действия, ЭД должен обладать следующими реквизитами:
- названием;
- номером;
- указанием ФИО автора подписи, названием фирмы и человека, имеющего право на подписание;
- дату составления;
- подпись.
Также закон прописывает три вида ЭП, характеристики каждой из них, юридическую силу, способ получения и сроки действия. Согласно законопроекту юридической силой обладают только документы, подписанные квалифицированной электронной подписью. НЭП наделяет ЭД юридической силой, если отдельно имеется соглашение между участниками ЭДО.
Юридическую силу теряет ЭЦП в следующих случаях:
- подпись поставлена лицом, не имеющим право действовать от собственного имени или от имени организации;
- в ЭД указаны не все обязательные реквизиты;
- не соблюден формат и способ передачи ЭД;
- сертификат утратит силу на момент подписания или проверки ЭД;
- ЭП использована с нарушением сведений, указанных в сертификате.
В договоренности между участниками ЭДО прописываются требования о признании равнозначности документов с ЭП и на бумажных носителях, и их нарушение также ведет к потере юридической значимости документа. Обычно к ним относят:
- обязательную отправку ЭД с надежного почтового ящика, доступ к которому имеется лишь у владельца подписи;
- открытый ключ должен прилагаться в письме;
- почтовый сервис должен иметь ограниченный доступ.
Эти же условия используются и для корпоративной ЭЦП. Работа с публичными почтовыми сервисами снижает юридическую силу простой подписи, и делает ее невозможным ее использования для заверения документации.