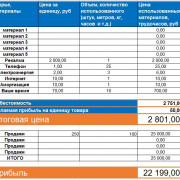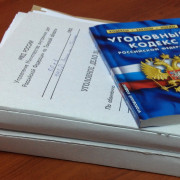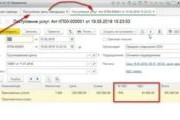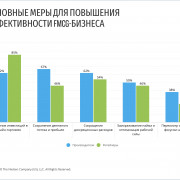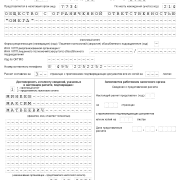Как создать мобильное приложение для android ios и заработать на нём деньги?
Содержание:
- Blackmart (Black Market)
- Типы приложений
- Возрастные ограничения
- Рекомендации
- Шаг 1. Создайте выпуск
- Разработка мобильного приложения и заработок
- Обновление системных приложений
- Регистрация аккаунта разработчика Google Play
- Шаг 2. Выберите устройства, для которых будет доступна предварительная регистрация
- Нужно ли мне мобильное приложение?
- Шаг 5. Получить сборку приложения
- Подготовка маркетинговых материалов
- How it works
- Требования и основные правила для публикации в Google Play
- Пошаговая инструкция как выложить игру в Google Play
- Шаг 6: Предоставьте соответствующий рейтинг контента
- Как установить с Google Play в эмуляторе Android
- Сколько стоит создать приложение?
- Инструкция по добавлению подписки
- Откуда скачивать приложения на Android
- Шаг 5. Запустите предварительную регистрацию
Blackmart (Black Market)
Второй способ заключается в скачивании игр не из официального Google Play, а из приложения-аналога Blackmart (Black Market — Чёрный Плей Маркет). Эта программа имеет весьма интересную особенностью — все игры и приложения, представленные в ней, являются абсолютно бесплатными. Дизайн Black Market простой и удобный, благодаря чему пользоваться им так же просто, как и настоящим Play Market’ом.
Инструкция:
- Включите «Разрешить установку из сторонних источников», в настройках своего устройства .
- Скачайте Blackmarket или BlackMart с официального сайта www.blackmart.us
- Установите и запустите Черный Маркет.
- Найдите нужное приложение с помощью фильтров и нажмите «Загрузить».
Типы приложений
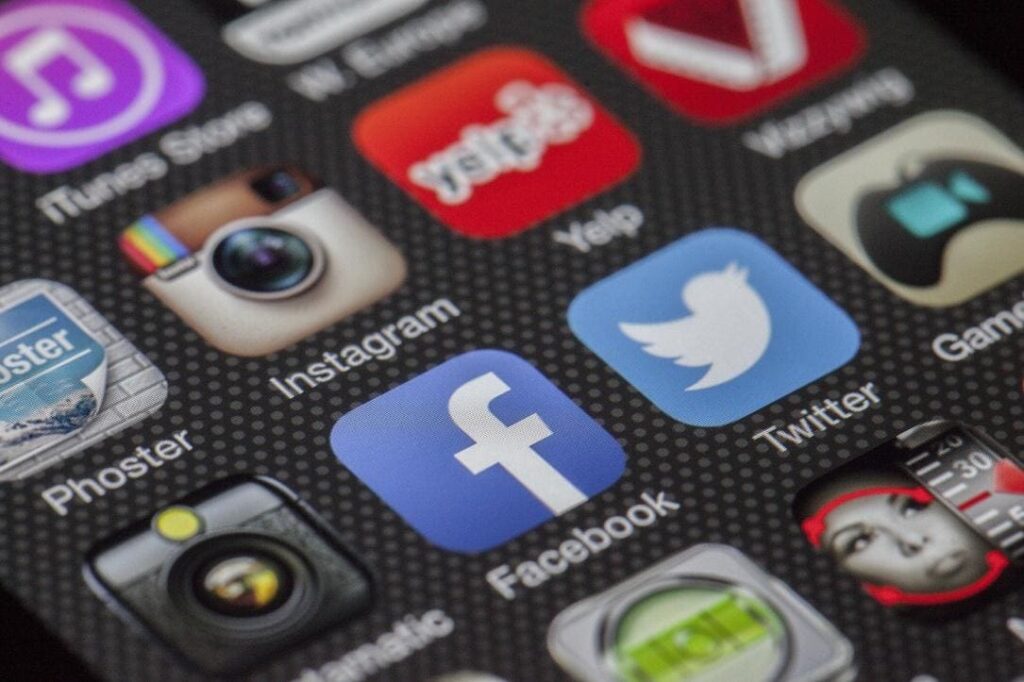
Подавляющее число мобильных приложений разрабатывается для двух операционных систем:
- Android: на данный момент в Google Play доступно 2,87 млн. приложений;
- iOS (Apple): количество приложений в App Store достигает 1,96 млн.
Многие приложения адаптируются сразу для обеих операционных систем, так как в таком случае охват целевой аудитории будет максимальным.
Среди альтернативных вариантов операционных систем для мобильных устройств:
- Windows Mobile
- Kai OS
- Tizen
- Fire OS
Если у вас несколько идей, или вы ищите свою нишу, рекомендуем обратить внимание на список наиболее востребованных вариантов по версии исследовательского центра Statista:
- Приложения для общения (к ним относятся мессенджеры, соцсети, приложения для знакомств и т.д.);
- Инструменты (органайзеры, календари, переводчики и пр.);
- Приложения бизнес-тематики;
- Приложения для путешествий;
- Музыкальные приложения;
- Новостные сервисы;
- Библиотеки и ридеры;
- Приложения для спорта и здорового образа жизни;
- Игры;
- Приложения для покупок.
Прежде, чем запустить своё приложение, важно определить целевую аудиторию, понять, какую проблему оно будет решать, а также проанализировать конкурентов. Необходимо, чтобы у проекта была какая-то фишка, своего рода УТП – тогда он действительно будет пользоваться спросом
Возрастные ограничения
Заполнение анкеты
- Войдите в Google Play Developer Console.
- Выберите приложение.
- В меню слева нажмите Возрастные ограничения.
- Прочитайте информацию об анкете и введите свой адрес электронной почты. По этому адресу представители IARC смогут связаться с вами.
- Нажмите Продолжить.
- Выберите категорию.
- Заполните анкету. Если вы указали ответы на все вопросы в разделе и хотите изменить один из них, нажмите Изменить. Чтобы закончить заполнение анкеты позже, нажмите Сохранить проект. Для каждого приложения доступен только один черновик.
- Нажмите Определить возрастное ограничение.
- Выберите Установить возрастное ограничение на странице с общей информацией об ограничениях.
Возрастные ограниченияНовый опросВозрастные ограничения
Рекомендации
- Если вы также опубликовали приложение за пределами Google Play или собираетесь это сделать и при этом хотите использовать тот же ключ подписи, у вас есть два варианта:
- Google сгенерирует ключ (рекомендуемый вариант), после чего вы сможете скачать из App Bundle Explorer подписанный универсальный APK-файл и использовать его за пределами Google Play.
- Вы сами сгенерируете ключ подписи приложения, который будете использовать во всех магазинах, и загрузите копию в Google при настройке функции подписания приложений в Google Play.
- Чтобы защитить свой аккаунт, включите двухэтапную аутентификацию для всех аккаунтов, у которых есть доступ к Play Console.
- После публикации набора App Bundle в нужной версии вы можете открыть App Bundle Explorer и получить доступ к устанавливаемым APK-файлам, которые Google генерирует из набора. Доступные действия:
- Скопировать ссылку для внутреннего доступа к приложению и поделиться ей. С помощью этой ссылки можно быстро проверить, какой контент будет установлен из вашего набора App Bundle на то или иное устройство.
- Скачать универсальный APK-файл, подписанный ключом подписи приложения, который хранится в Google и может быть установлен на любое поддерживаемое вашим приложением устройство.
- Скачать ZIP-архив со всеми APK-файлами для определенного устройства. Они подписаны ключом подписи приложения, который хранится в Google. Вы можете установить эти APK-файлы на устройство с помощью команды .
- Для большей безопасности сгенерируйте новый ключ загрузки, который отличается от ключа подписи приложения.
- Если вы используете какие-либо API Google, то можете зарегистрировать для своего приложения сертификаты ключа загрузки и ключа подписи в Google Cloud Console.
Шаг 1. Создайте выпуск
Под выпуском подразумевается совокупность версий приложения, которые вы готовите для запуска продукта или публикации обновления. Вы можете создать выпуск для трех типов тестирования или сразу внедрить рабочую версию.
- Открытое тестирование. Версии доступны тестировщикам в Google Play. Присоединиться к тестированию можно на странице приложения.
- Закрытое тестирование. Версии доступны ограниченному количеству тестировщиков, которых вы выбираете самостоятельно. Они могут протестировать предварительную версию приложения и оставить свои отзывы.
- Внутреннее тестирование. Версии доступны тестировщикам, которых вы выбираете самостоятельно (до 100 человек).
- Рабочая версия. Она доступна всем пользователям Google Play из выбранных вами стран.
Важно! Чтобы создать новый выпуск, необходимо иметь разрешение на. Чтобы создать выпуск:
Чтобы создать выпуск:
- Откройте Play Console и выберите тип тестирования или рабочую версию:
- Открытое тестирование (Тестирование > Открытое тестирование)
-
Закрытое тестирование (Тестирование > Закрытое тестирование
Примечание. Чтобы создать выпуск версии для уже существующего закрытого тестирования, выберите Управлять версией. Чтобы создать новую версию, нажмите Создать версию.
)
- Внутреннее тестирование (Тестирование > Внутреннее тестирование)
- Рабочая версия
- В правой верхней части страницы нажмите Создать новый выпуск
Примечание. Если кнопка Создать новый выпуск отключена, возможно, у вас есть невыполненные задачи по настройке. Они могут быть представлены на странице Панель управления.
.
Совет. Подробную информацию вы можете найти в статье о том, как провести открытое, закрытое или внутреннее тестирование.
Разработка мобильного приложения и заработок
Бурное развитие рынка мобильных устройств говорит о том, что это идеальное направление для запуска стартапов. Сколько уже интересных проектов успели выстрелить за последние годы – Viber, Instagram, Periscope, WhatsApp, Snapchat, Joom, Юла и многие другие. Некоторые из них разработчики продавали крупным корпорациям, получая миллионы долларов.
По сегодняшним данным, почти половина созданных мобильных приложений приносит их владельцам от 1000$ в месяц. Сложно представить, какой общий оборот на этом рынке. При этом, кто угодно может запустить собственную программу или игру, даже если она будет бесплатная, всё равно удастся получать от проекта хорошую прибыль.
Тут как в любой нише бизнеса, нужно привлечь к себе больше внимания и зацепить большую аудиторию
Поэтому важно подобрать интересную идею. Без знаний не обойтись, как минимум придется разобраться в следующих моментах:
- основы создания мобильных приложений;
- как раскручивать такие проекты;
- способы монетизации приложений.
Это самые важные направления, если за всё платить профессионалам, денег придется потратить слишком много и контролировать их работу не получится.
Обновление системных приложений
Системные приложения, включая предустановленные, появляются в разделе Мои приложения в Google Play, как только в Play Console загружается версия с таким же названием пакета (даже если она не опубликована).
Google Play позволяет управлять обновлениями для предустановленных приложений, если соблюдены перечисленные ниже условия.
- Приложение находится в системном разделе.
- Приложение бесплатно.
- Приложение сопровождается такой же подписью, как версия, опубликованная в Google Play.
- Названия пакетов предустановленного приложения и новой версии совпадают.
- У обновления код версии больше, чем у предустановленного приложения.
Совет. Чтобы скачать системные APK-файлы, созданные из наборов App Bundle, которые вы загружаете в Google Play, используйте Play Developer API.
Если при загрузке системного приложения возникает ошибка, свяжитесь с нами.
Регистрация аккаунта разработчика Google Play
Чтобы публиковать приложения для Android в Google Play, создайте аккаунт разработчика.
Шаг 1. Зарегистрируйте аккаунт разработчика Google Play
Зарегистрировать аккаунт разработчика Google Play могут только пользователи, которым исполнилось 18 лет.
- Чтобы создать аккаунт разработчика, используйте свой обычный аккаунт Google.
- После регистрации вы сможете публиковать приложения и управлять ими с помощью Play Console.
Шаг 2. Примите Соглашение Google Play о распространении программных продуктов
Во время регистрации вам необходимо ознакомиться с этим соглашением и принять его условия.
Шаг 3. Оплатите регистрационный сбор
Регистрационный сбор составляет 25 долларов США и взимается только один раз. Его можно оплатить банковской картой следующих типов:
- MasterCard;
- Visa;
- American Express;
- Discover (только в США);
- Visa Electron (только за пределами США).
Примечание. Карты предоплаты не принимаются. В некоторых странах могут поддерживаться не все типы карт.
Шаг 4. Добавьте необходимую информацию
- Выберите тип аккаунта разработчика.
- Заполните все поля.
- Если у вас личный аккаунт, укажите следующую информацию:
- Имя разработчика, которое будет видно всем пользователям в Google Play.
- Имя контактного лица.
- Контактный адрес электронной почты (нужно подтвердить).
- Контактный адрес.
- Контактный номер телефона в международном формате (требуется подтверждение).
-
Сайт.
Вот как выглядит номер телефона в международном формате:
Примеры: +1 415 555-26-71, +44 123 456-78-90.
- Если у вас аккаунт организации, укажите следующую информацию:
- Название компании-разработчика, которое будет видно всем пользователям в Google Play.
- Название организации.
- Адрес организации.
- Номер телефона организации (требуется подтверждение).
- Сайт организации.
- Имя контактного лица.
- Контактный адрес электронной почты (требуется подтверждение).
- Контактный номер телефона в международном формате.
- Если у вас личный аккаунт, укажите следующую информацию:
- Примите Условия использования.
- Создайте аккаунт.
- Узнайте, как подтвердить контактные данные.
После создания аккаунта можно добавить другие сведения.
Примечание. Для создания аккаунта разработчика Google Play вам, возможно, потребуется предоставить нам копию своего удостоверения личности государственного образца, а также данные кредитной карты на ваше имя. Если вы предоставите неверную информацию, регистрационный взнос не будет возвращен.
Шаг 2. Выберите устройства, для которых будет доступна предварительная регистрация
Вы можете загрузить наборы App Bundle, чтобы указать устройства, на которых можно будет оформить предварительную регистрацию. Перечень поддерживаемых устройств определяется манифестом приложения.
Примечания
- Наборы App Bundle, которые вы загружаете при подготовке к предварительной регистрации, используются только для указания поддерживаемых устройств. Они не публикуются для пользователей.
- Если вы продаете контент в приложении, хотя бы один из загруженных наборов App Bundle должен содержать библиотеку Google Play Платежей.
Как указать устройства, пользователям которых будет доступна предварительная регистрация
Чтобы загрузить набор App Bundle со списком устройств, для которых поддерживается предварительная регистрация:
- Откройте Play Console.
- Выберите приложение или игру.
- В меню слева нажмите Выпуск > Тестирование > Предварительная регистрация.
- Откройте вкладку Поддерживаемые устройства.
- Чтобы загрузить наборы Android App Bundle (с расширением AAB), перетащите их в нужное поле или выберите Загрузить.
- Нажмите Сохранить.
Нужно ли мне мобильное приложение?
Статистика Flurry Analytics и comScore говорит о том, что пользователи тратят лишь 14% своего времени на веб-серфинг. Остальное время уходит на приложения – это игры, программы для здоровья и развития, сервисы доставки и многое другое.
Установленное приложение – это прямая связь с потребителем. Если у вас есть свой бизнес, то для его развития вы можете не тратиться на рекламу – все на себя возьмет мобильное приложение. Нужно только предоставить пользователю необходимую функциональность, чтобы он мог быстро и без каких-либо усилий получить то, за чем пришел.
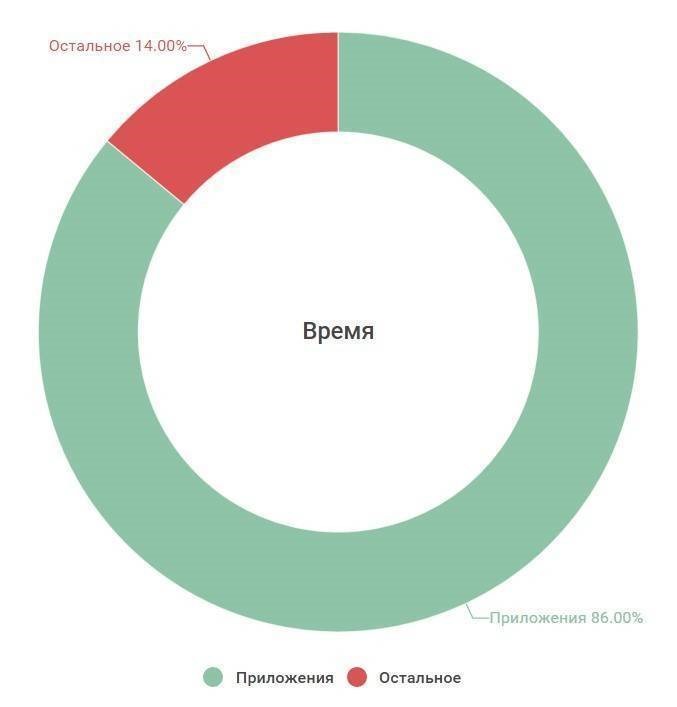
Мы также можем сравнить приложение с веб-браузером, который открывает единственный сайт. Пользователь будет его устанавливать только в том случае, когда заинтересован в предоставляемых услугах.
Тот, кто установил ваше приложение, – это клиент, готовый покупать продукт. Чтобы он не закрыл приложение через несколько минут, нужно правильно проработать все детали: юзабилити, дизайн, скорость работы и прочее. Подробнее об этом мы еще поговорим, а пока давайте рассмотрим, в каких случаях подойдет самописное приложение.
Шаг 5. Получить сборку приложения
1. В Adalo на панели инструментов слева выберите вкладку Publish.
2. Нажмите Android App.
3. В разделе Android Export Settings нажмите Update settings.
4. Во всплывающем окне введите идентификатор пакета и загрузите файл google-services.json, который скачали в шаге 3. Затем добавьте приватный JSON-ключ, который сгенерировали в шаге 4, и нажмите Next.
5. Настройте свое Android-приложение: введите его название и загрузите иконку, которая будет отображаться в пуш-уведомлениях. Это обязательно, даже если приложение их не отправляет. Затем нажмите кнопку Save Android settings.
6. В меню слева нажмите кнопку Start new Android build.
7. Когда сборка закончится, скачайте APK-файл приложения.
Подготовка маркетинговых материалов
требования стора. Эти требования монументальны и редко подвержены изменениям, к ним есть четкие описания;
требования, которые возникают из задач проекта: что более актуально для ЦА этого приложения, какой маркетинг у проекта и т.д
Иногда важно, как это видит клиент: некоторые клиенты готовы использовать простые скриншоты и несложные тексты, другие заказчики постоянно меняют своЁ мнение о скриншотах/текстах, и с этим нужно работать.
Текст
Требования стора к тексту
- название приложения: не более 30 символов;
- короткое описание: не более 80 символов;
- короткое описание: не более 80 символов;
- полное описание не более 4000 символов.
можно здесьтакой
Эта статья на Appractor
Скриншоты
Требования стора к скриншотам
- формат JPEG или 24-битный PNG (без альфа-канала);
- не менее 320 пикселей;
- не более 3840 пикселей;
- соотношение сторон не должно превышать 2:1.
статья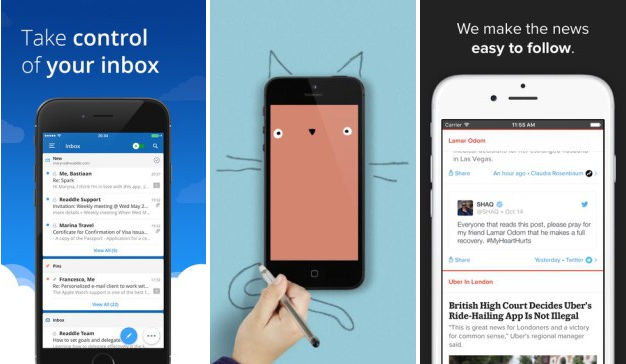 Пример качественных скриншотов
Пример качественных скриншотов
Иконка
Требования стора к иконке
- 32-битный PNG (с альфа-каналом) мы делаем всегда без альфа-канала;
- размеры: 512 х 512 пикселей;
- максимальный размер файла: 1024 КБ
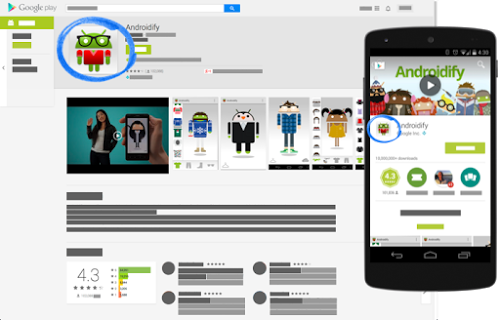 Отображение иконки в магазине
Отображение иконки в магазине
Проморолик
Требования стора к проморолику
- указывайте URL отдельного видео на YouTube, а не плейлиста или канала;
- не используйте видео с возрастным ограничением в качестве проморолика;
- используйте полную ссылку на видео YouTube вместо сокращенной:
- JPEG или 24-битный PNG (без альфа-канала);
- 1024х500 пикселей.
Пример расположения баннера в Google Play
Советы
- не размещайте важную информацию по краям, особенно в нижней трети рамки.
- логотип лучше размещать по центру, выровняв по горизонтали и вертикали.
- для текста используйте крупный шрифт.
- помните, что картинка может быть показана отдельно, без значка приложения.
How it works
When you use Play App Signing, your keys are stored on the same secure infrastructure that Google uses to store its own keys. Keys are protected by Google’s Key Management Service. If you want to learn more about Google’s infrastructure, read the Google Cloud Security Whitepaper.
Android apps are signed with a private key. To ensure that app updates are trustworthy, every private key has an associated public certificate that devices and services use to verify that the app update is from the same source. Devices only accept updates when its signature matches the installed app’s signature. By letting Google manage your app signing key, it makes this process more secure.
Note: For apps created before August 2021, you can still upload an APK and manage your own keys instead of using Play App Signing and publishing with an Android App Bundle. However, if you lose your keystore or it becomes compromised, you won’t be able to update your app without publishing a new app with a new package name. For these apps, Play recommends using Play App Signing and switching to app bundles.
Descriptions of keys, artifacts, and tools
| Term | Description |
|---|---|
| App signing key |
The key Google Play uses to sign the APKs that are delivered to a user’s device. When you use Play App Signing, you can either upload an existing app signing key or have Google generate one for you. Keep your app signing key secret, but you can share your app’s public certificate with others. |
| Upload key |
The key you use to sign your app bundle before you upload it on Google Play. Keep your upload key secret, but you can share your app’s public certificate with others. For security reasons, it’s a good idea to have app signing and upload keys that are different from each other. There are two ways to generate an upload key:
|
| Certificate ( or ) |
A certificate contains a public key and extra identifying information about who owns the key. The public key certificate lets anyone verify who signed the app bundle or APK, and you can share it with anyone because it doesn’t include your private key. To register your key(s) with API providers, you can download the public certificate for your app signing key and your upload key from the Play App Signing page (Release > Setup > App integrity) in Play Console. The public key certificate can be shared with anyone. It doesn’t include your private key. |
| Certificate fingerprint |
A short and unique representation of a certificate that is often requested by API providers with the package name to register an application to use their service. The MD5, SHA-1, and SHA-256 fingerprints of the upload and app signing certificates can be found on the Play App Signing page (Release > Setup > App integrity) in Play Console. Other fingerprints can also be computed by downloading the original certificate () on the same page. |
| Java keystore ( or ) | A repository of security certificates and private keys. |
| Play Encrypt Private Key (PEPK) tool |
A tool to export private keys from a Java keystore and encrypt them for transfer to Google Play. When you provide the app signing key for Google to use, select the option to export and upload your key (and its public certificate if required) and follow the instructions to download and use the tool. If you prefer, you can download, review, and use the PEPK tool’s open source code. |
App signing process
Here’s how the process works:
- Sign your app bundle and upload it to Play Console.
- Google generates optimized APKs from your app bundle and signs them with the app signing key.
- Google uses apksigner to add two stamps to your app’s manifest ( and ) and then sign the APKs with your app signing key. Stamps added by apksigner make it possible to trace APKs to who signed them.
- Google delivers signed APKs to users.
Требования и основные правила для публикации в Google Play
Требования для всех пользователей одинаковые. С ними вы можете ознакомиться во время регистрации, пересмотрев лицензионное соглашение. А об основных — мы расскажем ниже.
Далее принимайте условия лицензионного соглашения и нажимайте кнопку «Оплатить». Вскоре перед вами появится вот такое меню:
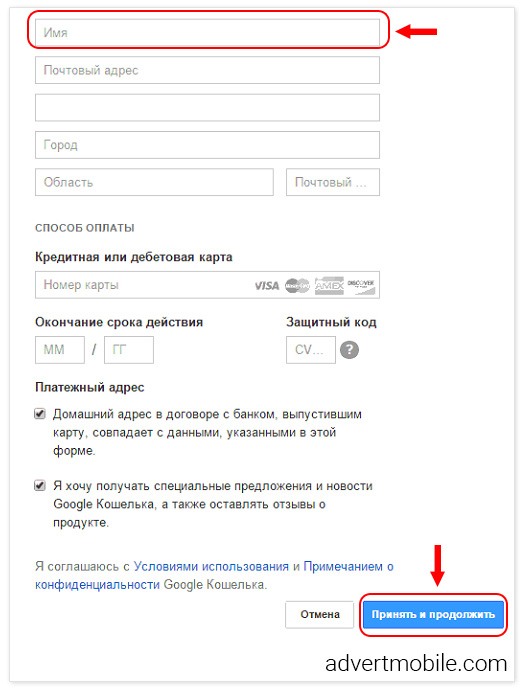
Введите все затребованные данные, укажите кредитную или дебетовую карту Visa/MasterCard/AMEX/Discover. Вы также можете воспользоваться сервисами Webmoney, Яндекс-деньги, Qiwi или другими подобными. Заполнив все поля и указав платежные данные, нажимайте «Принять и продолжить».
Далее сайт перенаправит вас на персональную страничку, где необходимо будет заполнить информацию профиля. Выглядит она так:
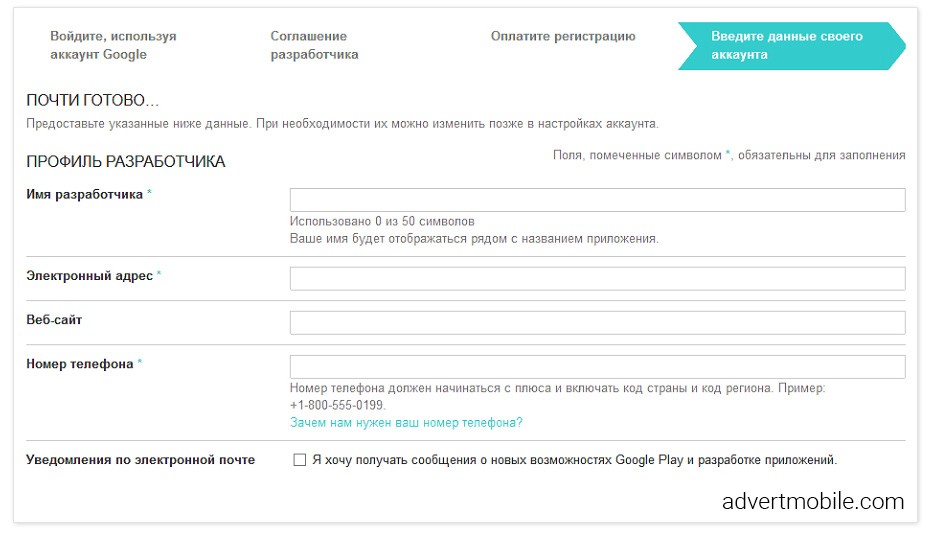
От вас требуется ввести персональные данные и подтвердить действия внизу страницы. После этого вы попадете в свой профиль.
Пошаговая инструкция как выложить игру в Google Play
Зайдите в консоль разработчика и в верхнем правом углу нажмите синюю кнопку “Новое приложение”.
В появившемся окне заполните следующую информацию
- Название приложения. Введите уникальное название.
- Язык по умолчанию. Укажите основной язык
- Приложение или игра. Выберите что это будет
- .
- Примите соглашения поставив галочки ниже и нажмите «Создать приложение»
Далее вы перейдете на Панель управления, где нужно указать информацию о приложении и настроить его страницу в Google Play.
Информация о контенте в приложении.
Переходите по очереди в каждый раздел и выбирайте подходящие для вашего приложения ответы. Заполните анкету с возрастными ограничениями и укажите целевую аудиторию.
- Доступ к приложениям
- Возрастные ограничения
- Целевая аудитория
- Новостные приложения
Настройка внешнего вида в Google Play
- Категория и контактная информация
- Настройка страницы приложения.
- Название приложения
- Краткое описание
- Полное описание
- Значок приложения
- Картинка для описания
- Скриншоты для смартфонов
- Скриншоты для 7-дюймовых и 10-дюймовых планшетов
- Видео
Публикация приложения
- Выберите страны и регионы. Выберите нужные страны в которых будет доступно приложение.
- Создайте новый выпуск. После того, как укажите страны в правом верхнем углу появится синяя кнопка «Создать новый выпуск». Нажмите ее. Затем добавьте сборку нажав «Загрузить». Жмите «Сохранить», а затем «Проверка выпуска». В нижнем правом углу щелкните «Внедрить рабочую версию» и в всплывающем окне нажмите «Внедрить»
Смотрите видео: Как выложить игру в Play Market
Готово! Вы отправили ваше приложение на проверку. Обычно она занимает от нескольких часов до 7 дней. После этого приложение будет доступно в Google Play.
Шаг 6: Предоставьте соответствующий рейтинг контента
Если вы не назначите оценку своему приложению, оно будет указано как «Без рейтинга». Приложения без рейтинга могут быть удалены из Google Play.
Чтобы оценить свое приложение, вам необходимо заполнить анкету для оценки контента. Вы можете получить к нему доступ, выбрав свое приложение в консоли Play и перейдя к пункту «Наличие магазина» — «Рейтинг контента» в левом меню.
Убедитесь, что вы вводите точную информацию. Искажение содержания вашего приложения может привести к приостановке или удалению из Play Store.
Соответствующий рейтинг контента также поможет вам найти нужную аудиторию, что в конечном итоге повысит уровень вашей вовлеченности.
Как установить с Google Play в эмуляторе Android
Установить и скачать приложение/игру с Google Play без специальной программы, которая имитирует систему Android нельзя, именно поэтому сначала необходимо скачать эмулятор. На сегодняшний день существует очень много таких программ и поэтому может возникнуть вопрос о том, какой же эмулятор лучше.
Как установить с Google Play в эмуляторе Android
В список 7 лучших эмуляторов системы Android входят:
- Bluestacks — самый популярный эмулятор Android;
- Nox App Player (считается одним из лучших эмуляторов);
- MEmu (хорошая производительность и совместимость);
- Andy — тоже относится к одним из наиболее популярных эмуляторов;
- Remix OS Player (только для процессоров Intel);
- Droid4x — выбор геймеров;
- Genymotion— лучшее для разработчиков.
Bluestacks является одним из самых популярных эмуляторов Android, поэтому в качестве примера будем использовать именно его. Интерфейс у всех эмуляторов простой, похожий и интуитивно понятный. Один единственный недостаток Bluestacks заключается в том, что для его нормальной работы необходим довольно мощный компьютер или ноутбук, иначе он может подвисать. Те же MEmu или Nox App Player будут работать быстрее, так как они не настолько тяжелые.
Эмулятор Bluestacks
Сколько стоит создать приложение?
Ответить на этот вопрос не получится, потому что у всех разные расценки и многое зависит от того, насколько сложный проект реализуется.
На бирже фриланса Weblancer есть масса предложений от частных разработчиков. Обычно они берут дешевле, чем веб-студии, но стоит проконсультироваться. Первым делом составьте план разработки, нужно четко обрисовать свой проект, какие будут добавлены функции, как должен выглядеть дизайн и т.д. Только с такой информацией получится выяснить, во сколько обойдется работа.
1. Создать новые приложения с командой
В одиночку действовать всегда тяжело, заниматься созданием серьезных проектов с командой гораздо удобнее. Таким образом удается распределить нагрузку, оказывать более качественную поддержку, двигаться одновременно в нескольких направлениях. Где найти единомышленников? Иногда они есть в числе реальных знакомых, иногда встречаются на различных сайтах и в сообществах с подходящими тематиками. Все заинтересованы во взаимовыгодном сотрудничестве.
Также есть комбинированная схема создания приложений. Например, вы сами разрабатываете какие-то функции, находите шаблоны, параллельно набираете команду и обращаетесь к профессионалам только для решения сложных задач. Такой вариант намного лучше, потому что самому всё же стоит разбираться в проекте, потому что потом его ещё нужно поддерживать.
Инструкция по добавлению подписки
Подписка добавляется так же, как контент для продажи через приложение, но цена устанавливается за период времени.
Перед созданием подписки необходимо назначить идентификаторы товаров. Они должны быть уникальными для вашего приложения, и их нельзя менять или использовать повторно после создания.
- Идентификаторы товаров должны начинаться с цифры или строчной буквы. Они могут содержать только строчные буквы (a–z), цифры (0–9), символы подчеркивания (_) и точки (.).
- Примечание. Идентификатор и все идентификаторы, которые начинаются с , использовать нельзя.
Перед добавлением подписки ознакомьтесь с нашими правилами.
Чтобы добавить подписку, выполните следующие действия:
- Откройте Play Console и перейдите на страницу Подписки (Монетизация > Товары > Подписки).
- Нажмите Создать подписку.
- Укажите информацию о подписке.
- Название. Должно быть коротким (до 55 символов, но мы рекомендуем ограничиться 25 символами, чтобы его было полностью видно в любом контексте), например «Сонное зелье».
- Описание. Может быть длиннее (до 80 символов), например «Мгновенно погружает существ в сон».
-
Преимущества. Приведите до четырех преимуществ, описывающих функции подписки (по 40 символов на каждое преимущество).
- В преимуществах нужно рассказать, что получат пользователи, если оформят подписку, например «Полный каталог сериалов и фильмов».
- Поскольку не все пользователи смогут использовать подписку по промоцене или ее бесплатную пробную версию, нельзя указывать это в качестве преимущества (например, «Бесплатная пробная версия на семь дней»).
- В разделе «Цена» укажите следующую информацию:
- Расчетный период. Выберите период между внесениями средств.
- Цена по умолчанию. Введите цену по умолчанию или импортируйте ее из шаблона. Эта информация нужна для вычисления стоимости подписки в валюте других стран. Цены рассчитываются по текущему обменному курсу с учетом местной специфики ценообразования. Если местная валюта не поддерживается, используется цена по умолчанию.
- В разделе «Настройки подписки» можно задать дополнительные параметры:
- Бесплатный пробный период. Предоставьте пользователям возможность опробовать подписку перед тем, как ее покупать. Выберите Включено и укажите продолжительность пробного периода.
- Начальная цена. Предложите новым подписчикам специальную цену на определенный период. Такая цена должна находиться в допустимом диапазоне и быть меньше исходной цены подписки за день.
- Льготный период. Дайте пользователям время, чтобы решить проблемы с оплатой. Такой период может составлять 3, 7 или 14 дней.
- Повторная подписка. Предоставьте возможность возобновить подписку в Google Play после ее отмены.
- Нажмите Сохранить.
- Нажмите Активировать, чтобы подписка стала доступна пользователям.
- Для продажи доступен только активный контент в опубликованном приложении.
- Если вы используете тестовый аккаунт, активные элементы будут доступны в неопубликованных приложениях. Подробную информацию можно найти на .
Откуда скачивать приложения на Android
APKMirror и APKPure — лучшие альтернативные источники софта
- APKPure
- APKMirror
- F-Droid
- AppGallery
- Galaxy App Store
- Amazon App Store
- Uptodown
Как видите, в числе альтернатив Google Play есть несколько вполне себе официальных каталогов приложений, которые поддерживают производители смартфонов. Это AppGallery, Amazon App Store и Galaxy App Store. Они абсолютно безопасны, но при этом довольно ограничены в ассортименте и в доступности, потому как распространяются только в составе фирменных прошивок для смартфонов Huawei, Amazon и Samsung соответственно. Несмотря на это, они вполне себе удобны и при прочих равных вполне хороши на замену Google Play.
А вот если брать самостоятельные каталоги приложений, то среди них, пожалуй, лидируют APKMirror и APKPure. Во всяком случае, мне они нравятся больше других своим удобством, логичным построением интерфейса и встроенными инструментами обеспечения безопасности, которые сканируют APK-файлы приложений на вирусы. Благодаря им вероятность того, что вы занесёте на свой смартфон вредоносное ПО или рекламный скрипт, стремится к нулю. Но APKPure, на мой взгляд, всё-таки удобнее за счёт собственного приложения. .
Шаг 5. Запустите предварительную регистрацию
Итак, вы указали поддерживаемые устройства, выбрали страны для проведения кампании и решили, предоставлять ли бонус за предварительную регистрацию. Теперь все готово к ее запуску.
После запуска предварительной регистрации приступайте к продвижению кампании через свои рекламные каналы, используя URL страницы приложения или игры в Google Play. Зачастую используются такие каналы, как ссылки на контент на сторонних сайтах, социальные сети, статьи и новостные рассылки.
Как начать кампанию предварительной регистрации
- Откройте Play Console.
- Выберите приложение или игру, для которых вы хотите запустить предварительную регистрацию.
- В меню слева нажмите Выпуск > Тестирование > Предварительная регистрация.
- Выберите Запустить предварительную регистрацию.
Если вы впервые запускаете кампанию предварительной регистрации, в ранее пустом разделе «Сводные данные о версии» на странице Предварительная регистрация появятся сведения о выпуске.