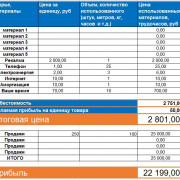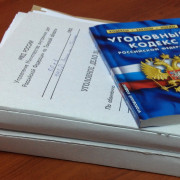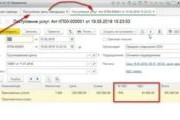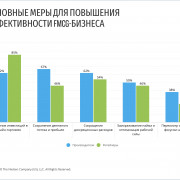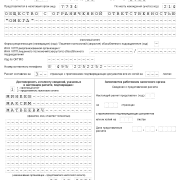Как создать свой канал на ютубе и зарабатывать в 2021 году?
Содержание:
- Как создать канал на ютубе: пошаговая инструкция
- Вопросы от новичков
- Как создать обложку канала онлайн
- Как создать
- Зачем нужен аккаунт бренда (второй канал)
- Автоматизация работы в YouTube: 2 идеальных помощника блогеру и бизнесу
- Программные видеокодеры
- Аппаратные видеокодеры
- Видеокодеры для мобильных устройств
- 3. Подключите оборудование
- 4. Подключите видеокодер и начните трансляцию
- Как запустить прямую трансляцию
- Как правильно настроить YouTube-канал
- Как создать канал
- Как добавить первое видео
- Настройка и дополнительные каналы на YouTube
Как создать канал на ютубе: пошаговая инструкция
На ютубе пользователи
могут загружать свои видео, оставлять комментарии, добавлять
себе понравившиеся ролики, то есть
пользоваться сервисом подобно социальной
сети (тем более, что теперь в ютубе можно
ещё и сообщения друг другу отправлять).
Поэтому создание своего канала на ютуб сейчас как нельзя актуально. Давайте разберемся, как же полному “чайнику” осилить интернет-машину и зарегистрировать свой личный аккаунт на ютуб.
Шаг первый: создаем аккаунт в гугл
Первое,
что у вас должно быть для того, чтобы вы
могли сделать
канал на ютубе, —аккаунт Google, так
как
свой
канал могут иметь только зарегистрированные
в гугл пользователи.
Если
у вас есть почта Gmail, то значит у вас
уже есть и аккаунт Google и создавать его не
нужно, вы уже можете пользоваться
всеми его сервисами!
Итак, если почта у вас есть, этот шаг можно пропустить, если же ее нет, продолжайте читать внимательно Чтобы создать аккаунт Google, перейдите на страницу компании, нажмите «Вход» и далее кнопку «Создать аккаунт».
В
открывшейся форме нужно вписать свое
имя, фамилию, логин, пароль (чтобы был
не менее 8-ми знаков), затем пароль нужно
повторить, внести день своего рождения
(обязательно, чтобы был более 18 лет, иначе
в ютубе будут ограничения) и нажать «Далее».
А
ограничения, касающиеся несовершеннолетних, заключаются в следующем: если
видеоролики предназначены только для
взрослой аудитории, а пользователь
моложе 18 лет, то на экране появится
предупреждение.
Следующий
шаг —
заполняем
все строки формы: пол, номер мобильного
телефона и, если есть, запасной адрес
электронной почты, на случай, если вдруг
забудете или потеряете пароль (на него
придет смс сообщение с забытым паролем),
вводим капчу (символы с картинки) и
указываем страну.
Затем
нужно согласиться с политикой
конфиденциальности, после чего нужно
нажать на кнопку “Принимаю”, расположенную
внизу.
На
номер телефона придет смс сообщение с
кодом, который надо ввести в поле и нажать
“продолжить”.
Введя
код, вы подтвердите свой номер телефона
в сервисах Google, регистрация на этом
завершится. Теперь можно переходить
непосредственно к созданию канала.
Если
что-то непонятно, то у меня на блоге есть
прямо отдельная подробнейшая статья
по регистрации аккаунта Google, вот здесь
>>
Шаг второй: регистрация аккаунта на
ютуб
Теперь
мы вплотную подошли к вопросу, как
создать канал на ютубе, сделать его можно буквально
в несколько кликов! В правом верхнем
углу видим “шашечки” и нажимаем на
них. Открывается окно с символами,
выбираем ютуб и попадаем на главную
страницу.
Но
канал еще не создан, а чтобы его создать, нужно нажать в правом верхнем углу на
кнопку “войти”, указать логин и пароль
от вашего аккаунта в Google (если ещё не
заходили в него).
В
колонке справа появился “мой канал”. В правом верхнем углу нажимаем на аватар, открывается окошко, здесь нажимаем на
шестеренку (настройка ютуб).
Мы
подошли к этапу создания названия для
будущего канала, а это отдельный немаловажный вопрос!
Название для канала
Ютуб
позволяет создать каналы двух типов. Первый— обычный, где в качестве названия
используются ваши имя и фамилия, которые
берутся из созданного аккаунта Google
(например, Иван Петров).
Однако
можно представить, сколько таких, как
у
вас, имен и фамилий существует, поэтому некоторые хотят назваться как-то по
особенному, например, никнейм или имя
брэнда указать в названии. Тогда вы
уже будете
2-го
типа: по имени бренда.
Вообще,
прежде чем заводить канал, я бы посоветовала
вам придумать тематику,
ведь не просто же так с бухты барахты
вы решили создать свой канал, у вас
должна быть какая-то идея, которой вы
хотите поделиться с миром!
Так
вот, когда дойдете до этого этапа, перед вами
откроется окно, где будет предложено
создать канал 1-го типа, то есть по имени
и фамилии. Если вам нужно такое название,
то просто нажмите «Создать канал».
В
этом случае откроется страница с
единственной строкой, там укажите любое
название своего канала и нажмите
«Создать». Готово! После этого заключительного этапа, ваш канал будет создан и готов к эксплуатации.
Вопросы от новичков
Ниже будут даны ответы на самые популярные вопросы пользователей YouTube. Применить простые инструкции не сложнее, чем раскрутить группу в ВК — а результат не заставит себя ждать.
Как сделать канал закрытым?
Чтобы «закрыть» свой канал на Ютубе, сделав видео доступным только для приглашённых пользователей, следует:
Авторизоваться в системе и перейти в «Настройки».
Воспользоваться ссылкой «Статус и функции», находящейся на новой странице.
Перейти в раздел «Загрузка видео».
Аналогичным образом можно скрыть любой свой ролик — это полезно, если планируется часть контента оставить в свободном доступе, а другую — продавать подписчикам.
Как создать второй канал на YouTube?
Открыть второй канал на ту же учётную запись Ютуба можно следующим образом:
Перейти в раздел «Настройки».
Выбрать ссылку «Создать канал».
Ввести в следующем окне имя для связанного канала и кликнуть по кнопке «Создать».
Новая страница настраивается в том же порядке, что и первая; пользователь получает возможность управлять обеими из одной учётной записи.
Как создать обложку канала онлайн
Онлайн-сервисов для разработки собственного баннера довольно много, но ни один из них не сможет сравниться с полноценными графическими редакторами. Несмотря на это, можно быстро создать красивую шапку с помощью готовых шаблонов. Только будьте готовы к тому, что подобные обложки вы можете встретить и на других Ютюб-каналах.
Также стоит обратить внимание и на доступность сервисов – чаще всего они предоставляют полный доступ к функционалу только тем пользователям, которые приобрели премиум-аккаунт. Но даже с урезанными опциями можно сделать что-то креативное
Давайте рассмотрим, как это работает в бесплатных сервисах Canva и Fotor.
Canva
- После того как мы зарегистрируемся, перед нами отобразится личный кабинет. В верхней правой части выбираем «Создать дизайн» и вводим запрос «YouTube». Затем нажимаем «Оформление канала YouTube».
- В левой части страницы вы можете выбрать подходящий для себя шаблон и отредактировать на нем возможные элементы. Для этого нажмите на картинку и используйте функции, доступные в верхнем меню: эффекты, фильтры, обрезку и так далее. Как только редактирование для шапки будет завершено, можете загрузить ее с помощью кнопки «Скачать».
Готово! Теперь вы можете разместить свою первую шапку на Youtube. А мы пока перейдем к следующему инструменту.
Fotor
Fotor – еще один бесплатный сервис, аналогичный предыдущему. Для работы в нем потребуется зарегистрировать аккаунт, после чего откроется доступ к различным шаблонам. Сервис предоставляет огромное количество всевозможных решений, но большинство из них доступно только для Pro-аккаунтов.
Для создания бесплатной обложки можно пойти следующим путем:
На главной странице выбираем любой из предложенных вариантов с названием «Youtube Channel Art».
Следующим шагом в левом меню выбираем подходящий шаблон
Обратите внимание на иконку, расположенную в правом верхнем углу миниатюры. Она символизирует о том, что шаблон доступен только для Pro-аккаунтов
На бесплатных шаблонах данный лейбл отсутствует.
Так же, как и в Canva, мы можем отредактировать шаблон, кликнув по одному из его элементов. Как только редактирование будет завершено, можно сохранить картинку – для этого достаточно кликнуть по кнопке «Export» в верхней части окна.
Это были два популярных онлайн-сервиса для создания шаблонных обложек. Помимо этого, есть еще один способ сделать шапку для Ютюба без использования графического редактора – Google Презентации. Да, мы можем использовать сервис и для таких целей.
Как создать
Для подписок, рекомендаций и ежедневного просмотра достаточно иметь учётную запись на сервисе. Но для подключения всех возможных функций YouTube нужно организовать личный канал. Без него не загрузить видеоролики и не объединить их в плейлисты.
В самом начале статьи, я оставлю вам полезную ссылочку на статью, где я простым, человеческим языком рассказываю про правила ютуба. Почитайте, там рассказано, как можно делать классные ролики не нарушая ничьих прав.
Шаг 1 – Регистрация аккаунта в Гугл
Учётная запись в Google – это не только видеохостинги. Она дает доступ к остальным службам: картам, почте, документам и многому другому. То есть, все сервисы связаны одним аккаунтом. Поэтому, если вы уже прошли регистрацию в одной из известных гугловских служб – просто введите на сайте Ютуба те же логин и пароль. Иначе, регистрацию можно осуществить прямо с youtube.com, следуя порядку:
- Нажмите «Войти» в правом углу главной страницы сайта.

Рис. 1 Регистрация — начало
- Кликните на «Сменить» или «Создать аккаунт». Выбрав цель создаваемого профиля, приступайте к заполнению формы.

Рис. 2 Смена уч. записи
- Впишите имя, фамилию и нажмите на
(можете оставить другой адрес электронной почты). - Придумайте логин для Gmail и дважды введите пароль.
- На следующей форме, для большей безопасности, оставьте резервный адрес электронной почты и подключите к сервисам телефонный номер. Заполните остальные поля, затем продолжайте «Далее».

Рис. 3 Заполнение данных 
Рис. 4 Заполнение данных
- Соглашаясь с условиями конфиденциальности (рекомендуется прочесть их), вы также примете, по умолчанию, настройки персонализации. Прежде, чем ответить
, можете их поменять в разделе
.
Учетная запись готова к покорению вершин. А к вопросу: как сделать новый аккаунт в Ютубе, – мы больше не мудем возвращаться.
Шаг 2 – Регистрация канала
Без личного кабинета на Ютубе видео не загрузить. Создать страницу соответствующую страницу от вас потребуют уже при первой публикации. Ничего сложного. Просто следуйте пошаговым инструкциям:
- Попробуйте добавить видео историю нажав на значок или на иконку профиля, выберите «Создать канал» и «Начать».

Рис. 5
- Определитесь, каким способом воспользуетесь для организации личного пространства на Ютуб (рис. 6):

Рис. 6
- Первый вариант автоматически создаст новый блог с именем и фотографией профиля.

- Все настройки будем производить позже, так что, прокрутите страницу в самый низ и нажмите кнопку «Set Up Later» – канал готов.

Шаг 3 – Название
Многие авторы, впервые сталкиваясь с таким важным заданием, либо не знают, как правильно создать эффектное имя своему каналу на YouTube, либо несерьезно относятся к его подбору. Чтобы ваш блог привлекал гостей хорошо подумайте над его названием, или проследуйте нескольким советам:
- видеодневнику можно дать своё имя или использовать короткое, легкозапоминающееся прозвище;
- корпоративную страничку назовите именем фирмы или торговой марки;
- используйте в названии ключевые слова из популярных запросов, но только по теме канала;
- не придумывайте сложные, нечитаемые комбинации букв.
Когда идея для названия уже есть, впишите его в форму, которая открылась на втором варианте оформления (рис. 6) и нажимайте «Создать».

Рис. 7 Форма для названия
Зачем нужен аккаунт бренда (второй канал)
Впервые регистрируя видеоканал на YouTube, пользователь получает в управление персональный профиль с именем и фотографией учетной записи Гугл.
Чтобы расширить владения, а также разделить их на личные и публичные, автор может связать свой канал с именем бренда, создав таким образом отдельное пространство.
Какие в этом есть возможности:
- Имя и значок отличаются от параметров основной учётной записи – можно вести несколько блогов с разными темами и названиями, для разных зрительских аудиторий, а личный видеодневник оставить только для себя.
- Для управления можно назначать администраторов: они будут руководить страницей, заходя на нее со своих профилей.
- Информация об имени и электронной почте нигде не публикуется, а значит, эти данные можно не раскрывать зрителям.
Автоматизация работы в YouTube: 2 идеальных помощника блогеру и бизнесу
Внедрение автоматизации в работу с YouTube является приоритетом любого SMM-щика. Даже целая команда специалистов, продвигающих канал бренда в Ютуб, стремится автоматизировать за счет вспомогательных программ, расширений и сервисов.
Команда PublBox рекомендует связать свою SMM-работу всего с двумя сервисамии вы удивитесь, что на уровне “Гуру” отдыхают более 60% времени, которое раньше тратилось на рутинную работу.
Заинтриговали?
1. Clever для YouTube
Clever для YouTube — Chrome-расширение для упрощения работы с видеохостингом сделает почти всю черновую работу по оптимизации видео на ваш YouTube-канал.
Преимущества работы с Clever
- Устанавливается за 1 минуту.
- Полностью собирает семантическое ядро для Яндекс и Google.
- Показывает ваше место в выдаче по ключевым запросам.
- Копирование тегов и их вставка в нужную область в пару кликов.
- Удобное добавление всех тайм-кодов в описание к видео.
- Счетчик символов для каждого заполняемого поля.
- Встроенный генератор хештегов.
- Добавление подсказок и конечных заставок для старых и новых видео в пару кликов.
Единственный недостаток этой многофункциональной платформы — отсутствие мобильного приложения. Поэтому, вам придется пользоваться ей только с десктопа.
Зато, преимущества следующего сервиса превращают минусы всех остальных приложений для автоматизации в плюсы для продвижения вашего канала бренда или блога на YouTube.
2. PublBox
Преимущества работы с PublBox.
- Вы можете пользоваться мобильным приложением PublBox на iOS и Android с основным функционалом, который предлагает веб-версия платформы.
- Регистрация в сервисе занимает до 1 минуты.
- Интуитивный функционал, понятный каждому, кто хоть раз пользовался любым приложением на смартфоне или десктопе.
- Возможность бесплатного тест-драйва платформы без оставления платежных данных и урезания функционала до 14 дней.
- Кросспостинг текстового и визуального контента во все популярные социальные сети в несколько кликов.
- Быстрый постинг тысяч видеофайлов прямо в ваш канал из популярного стока Pixabay, из единой вкладки Создать пост.
- Удобное создание миниатюр для вашего видео в Графическом редакторе PublBox прямо со смартфона, в дороге, на отдыхе или даже скучной деловой встрече.
- Возможность запланировать публикации видео в Ютуб на несколько дней, месяцев или даже лет вперед теперь не шутка, а ваша персональная SMM-реальность.
- Получайте исчерпывающую статистику из SMM-Аналитики PublBox, которая вовремя подскажет, что вам необходимо сделать, чтобы увеличить ряды своей аудитории
Как вы видите, теперь у вас функционала более, чем достаточно, чтобы начать SMM-игру по своим правилам.
Программные видеокодеры
Аппаратные видеокодеры
|
AirServer Позволяет передавать на YouTube изображение с экрана мобильного устройства или компьютера. |
|
|
Локальный видеокодер для прямых трансляций и потоковой передачи на любые устройства. |
|
|
Elgato Game Capture HD60 Подходит для записи и трансляций игр с устройств Xbox, PlayStation и Wii U. |
|
|
Беспроводное устройство, которое позволяет проводить прямые трансляции и не требует сложной настройки. |
|
|
Это первое в своем роде беспроводное портативное устройство. С его помощью можно создавать и редактировать трансляции в формате HD, отслеживать их статистику и переключаться между камерами прямо во время эфира. |
|
|
С этим устройством можно проводить трансляции высокого качества с камер и другого оборудования, которое поддерживает стандарт HDMI. |
Видеокодеры для мобильных устройств
|
AirServer Позволяет передавать на YouTube изображение с экрана мобильного устройства. |
|
|
Streamlabs OBS Программное обеспечение, сочетающее в себе возможности OBS и такие инструменты Streamlabs, как уведомления, виджеты, подсказки, стикеры, а также множество бесплатных тем и эффектов. |
|
|
Wirecast Go Бесплатное простое приложение для проведения прямых трансляций на устройствах iPhone. Доступно в App Store. Оно позволяет транслировать контент с нескольких камер, добавлять фото и другие графические элементы, создавать до трех оверлеев, а также общаться со зрителями в режиме реального времени. Создавать трансляции и управлять ими можно прямо в приложении. В платной версии доступна передача контента не только на YouTube, но и на другие ресурсы с поддержкой протокола RTMP. |
3. Подключите оборудование
Подключите оборудование, например веб-камеру, микрофон или гарнитуру, к компьютеру и убедитесь, что при работе через видеокодер не возникает помех.
В зависимости от типа трансляции может понадобиться разное оборудование. Рассмотрим примеры.
Игровой контент и простые трансляции
В таких случаях достаточно внешнего микрофона, веб-камеры и наушников. Геймеры также могут использовать дополнительное оборудование, в том числе зеленый экран.
Профессиональные трансляции
Для высококачественных трансляций может потребоваться несколько микрофонов и камер, микшеры, а также аппаратные видеокодеры.
4. Подключите видеокодер и начните трансляцию
Чтобы выйти в эфир, укажите в видеокодере URL сервера и ключ трансляции. Если вы используете отдельную аудио- и видеоаппаратуру, установите для нее нужные настройки в видеокодере.
Как запустить прямую трансляцию
Сначала создайте трансляцию. Вот как это сделать:
- Откройте Творческую студию.
- Вверху справа нажмите на значок Начать трансляцию . Откроется Панель управления трансляциями.
- Перейдите на вкладку Трансляции.
-
Если вы собираетесь выйти в эфир впервые, задайте необходимые параметры и нажмите Создать трансляцию.Если вы уже проводили прямые трансляции,
Пользователи 13-17 лет по умолчанию загружают видео с ограниченным доступом, а пользователи 18 лет и старше – с открытым. Изменить тип доступа к прямой трансляции можно в любой момент.
будут загружены параметры вашего прошлого эфира, в том числе ключ трансляции. Обновлять настройки видеокодера в таком случае не нужно.
- Участники Партнерской программы YouTube могут монетизировать трансляции. Подробнее…
После этого подключите видеокодер и запустите трансляцию.
- В настройках видеокодера выберите вариант, позволяющий вести трансляцию на YouTube. Если такого варианта нет, скопируйте URL трансляции и вставьте его в поле, где нужно указать сервер. Там также может быть написано «Сервер RTMP».
- Скопируйте ключ трансляции с YouTube и вставьте его в поле «Ключ трансляции» в настройках видеокодера.
- Убедитесь, что все настроено, и выходите в эфир. Как только вы сделаете это, для трансляции будет создана страница просмотра. Трансляция также появится в фидах у ваших подписчиков. Кроме того, они получат уведомление о ней.
- Чтобы завершить трансляцию, остановите передачу данных через видеокодер. Если ее продолжительность составит менее 12 часов, запись автоматически сохранится. Информацию о прошедших, текущих и запланированных трансляциях можно посмотреть в Творческой студии YouTube. Для этого перейдите в раздел «Контент» и откройте вкладку «Трансляции».
Как правильно настроить YouTube-канал
Шаг 3:
Аватар для канала
Чтобы аватар для канала, нравилась и Вам и Вашим зрителям, нужно её поменять, а не оставлять дефаултной.
Для этого наводим курсор мыши на иконку человечка и нажимаем на карандаш.
Появится окно «Изменить значок канала», нажимаем «Изменить» и переходим в Google+, где необходимо загрузить фото, которое будет аватаром канала.
В качестве аватара стоит использовать личную фотографию, стилизованную иллюстрацию своего фото, логотип компании или бренда.
Подробнее: Как сделать аватар канала на YouTube
Шаг 4:
Шапка канала
Далее сделаем красивое оформление канала YouTube. Для этого нажимаем «Добавить оформление канала».
В качестве изображения, которое будет являться оформлением (шапкой) канала YouTube, можно использовать любую картинку или фотографию, которую Вы создадите сами или выбрать из галереи YouTube. Рекомендуемый размер для изображения 2048 на 1152 пикселя.
Мы пока выбрали по умолчанию, но эту картинку лучше использовать, как площадь, где будет описан Ваш канал или размещён какой-то оффер, если это коммерческий канал.
Шаг 5:
Вид страницы
Теперь переходим к настройкам вида. Чтобы настроить канал нажимаем на шестерёнку, рядом с кнопкой подписаться.
Здесь главное включить вид страницы «Обзор». Благодаря этому на Вашем канале появятся вкладки: главная, видео, плейлисты, каналы и о канале.
Шаг 6:
Описание
Зайдя в раздел «О канале», можно сделать описание канала, добавить электронную почту для коммерческих запросов, ссылки на сайт или социальные сети. Максимум можно добавить 5 ссылок. Подробнее: Как сделать хорошее описание YouTube-канала.
Шаг 7:
Логотип
Так же можно добавить логотип канала, для этого снова нажимаем на шестерёнку, и там выбираем «расширенные настройки». Далее заходим в «Фирменный стиль» и нажимаем «Добавить логотип канала». Лучше использовать контрастное изображение в формате .png. Затем выбираем, когда это лого будет показываться: в начале видео, в конце или на всём протяжении.
После этого на Ваших видео будет показываться логотип канала.
В этом же разделе, заходим в раздел «Статус и функции», чтобы подтвердить свой канал. Это делается с помощью подтверждения по SMS.
Далее по теме: Как настроить логотип канала
Шаг 8:
Как сделать канал закрытым и открытым
- Заходим на страницу своего канала и переходим в менеджер видео.
- Рядом с роликом, которые необходимо скрыть жмём кнопу «Изменить».
Шаг 9:
Как добавить первое видео
Ну и на десерт самое сладкое — как добавить видео. Нажимаем стрелочку в правом верхнем углу и выбираем видео на компьютере.
Начинается загрузка. Пока идёт этот процесс, мы можем выбрать название, сделать описание и задать теги.
Затем, если необходима более тонкая настройка, заходим в раздел Расширенные настройки. Здесь можно разрешить или закрыть комментарии (по умолчанию они открыты), разрешить или закрыть доступ к статистики просмотров видео (по умолчанию открыты), выбрать категорию для ролика, поставить возрастные ограничения и прочее.
Теперь нажимаем опубликовать.
Статистика созданного канала и видео
Через некоторое время, когда будет опубликовано несколько роликов, канал начнётся набирать популярность, будут приходить новые подписчики, какие-то из видео начнут «заходить», а другие нет, появится необходимость в изучении статистика канала.
Чтобы перейти в раздел статистики по каналу, на главной страницы канала нажимаем соответствующую кнопку вверху.
В просмотре статистики можно:
- посмотреть статистику за определённый временной отрезок (день, неделя, месяц, год или произвольно);
- общее время просмотра;
- среднее время просмотра;
- количество просмотров;
- комментарии, отметки нравится и не нравится;
- регионы, в которых чаще всего просматривали видео;
- с каких площадок запускалось воспроизведение (с Ютуба или с других сайтов);
- демографические данные аудитории (пол, возраст и прочее.
Детально изучив статистику по всему каналу, можно выявить ролики какого формата интересуют аудиторию, какие ошибки допускаются при создании роликов и под какую аудиторию необходимо создавать контент.
Как создать канал
Ничего сложного в создании канала в Телеграм нет. Это занимает всего несколько минут. Однако, чтобы канал был прибыльным, необходимо постараться. Рассмотрим инструкцию создания канала в мессенджере на компьютере и на телефоне.
На телефоне
В случае необходимости распространения информации большому количеству людей, рекомендуется создать канал. Приведем пошаговые инструкции создания канала в Телеграм отдельно для андроид, отдельно для айфона.
Для андроид
Для создания канала в Телеграм на андроид необходимо:
- Откройте приложение и кликните на три полоски, расположенные в левом углу вверху.
- Нажмите на строку «Создать канал».
- Придумайте название, напишите описание и загрузите картинку на аватар.
- Определите вид канала – публичный или частный.
- Добавьте друзей в сообщество.
Для iPhone
Инструкция для Айфон:
- Откройте приложение.
- Нажмите на «Чаты». Находится в нижней части экрана.
- В правом углу сверху нажмите на карандаш.
- Выберите строку «Создать канал».
- Придумайте название канала и напишите его описание.
- Загрузите изображение на аватарку.
- Выберите вид канала: публичный или частный. Если канал публичный, то придумайте и напишите URL сообщества.
- Добавьте участников и нажмите «Далее». После этого канал создан.
На компьютере
Некоторым неудобно управлять каналом с телефона. В этом случае создать его можно на ПК.
Инструкция, как создать канал Телеграм на компьютере:
- Откройте приложение.
- Нажмите на три горизонтальные полоски. Они находятся в левом верхнем углу экрана.
- Кликните «Создать канал».
- Напишите название канала, укажите описание и загрузите фото на аватарку. Затем нажмите «Создать».
- Подберите тип канала.
Теперь можно управлять собственным каналом в Телеграм на ПК.
С помощью веб-версии приложения
Веб-версия Телеграм позволяет только вести канал. Для создания информативного ресурса требуется скачать приложение на телефон или ПК, а затем создать канал в соответствии с вышеприведенными инструкциями, в зависимости от используемого устройства.
Как добавить первое видео
Вы можете снять новое видео или добавить уже существующее:
- Нажмите «Создать».
- Затем «Загрузить видео».
- Выберите видео из галереи.
- При желании вы можете преобразовать ролик в формат Shorts. Для этого нажмите «Сократить видео» и обрежьте ролик максимум до 60 секунд.
- Введите описание видео и нажмите «Далее».
- Далее следует указать аудиторию, выбрав «Видео для детей» или «Видео не для детей».
- Выберите, установить ли возрастные ограничения: «Видео только для тех, кому есть 18» или «Нет, видео подходит тем, кому нет 18 лет».
- Нажмите «Загрузить».
С компьютера
- В правом верхнем углу страницы вы найдете значок в виде камеры с плюсом. Щелкните левой кнопкой мыши по нему.
- Появится небольшое окно с двумя элементами. Нажмите по строке «Добавить видео».
- После этих шагов вы должны быть перенаправлены на новую страницу с загруженным видео. Вы можете добавить видео на свой канал YouTube двумя способами: либо путем поиска файла, щелкнув левой кнопкой мыши в строке «Выбрать файл», либо просто перетащив его в этот кадр.
- В любом случае после выбора нужного видео появится новое окно. Вам нужно будет ввести основную информацию о видео, а именно: название и описание.
- После этого вам все равно нужно выбрать значок для видео, в какой плейлист он будет добавлен, а также определить, нужно ли для вашего видео ограничение по возрасту. После завершения процесса обработки нажмите кнопку «Далее».
- Откроется вкладка «Дополнение». Там вы можете добавить заметки и выбрать заставку в конце. Если вам это нужно, выполните соответствующие действия, а затем щелкните левой кнопкой мыши строку «Далее».
- Остается последний раздел «Параметры доступа». Вы можете опубликовать видео прямо сейчас или выбрать функцию запланированной публикации. Выбрав соответствующий пункт, нажмите кнопку «Готово».
- Итак, вы загрузили свое видео на YouTube. Чтобы убедиться, что видео действительно появилось на канале, вам достаточно перейти в раздел с видео.
Статистика созданного канала и видео
Через определённое время, когда будет размещено некоторое количество роликов, канал начнётся набирать известность, будут приходить новые подписчики, какие-то из видео начнут «заходить», а другие нет, появится необходимость в исследовании статистики канала.
Чтобы перейти в раздел статистики по каналу, на главной странице канала надо нажать соответствующую кнопку наверху. В просмотре статистики возможно:
- просмотреть статистику за определённый временной отрезок (день, неделя, месяц, год или произвольно);
- общее время просмотра;
- среднее время просмотра;
- численность просмотров;
- комментарии, отметки нравится и не нравится;
- регионы, в которых чаще всего просматривали видео;
- с каких площадок запускалось воспроизведение (с Ютуба или с других сайтов);
- демографические данные аудитории (пол, возраст и прочее).
Отчётливо изучив статистику по всему каналу, возможно обнаружить видео какого формата интересно зрителям, какие ошибки допускаются при разработке роликов и под какую аудиторию нужно делать контент.
Настройка и дополнительные каналы на YouTube
Редактировать свой канал вы сможете в любое время. Все изменения проводятся в разделе «Настройки». В меню слева есть кнопка «Дополнительно». Нажав на нее, вы можете изменить URL, связать канал со страницей Google+, увидеть сайты, имеющие доступ к каналу, и удалить сам канал.

Во вкладке «Связанные аккаунты» вы сможете связать свой аккаунт с соцсетями. Тогда все новые видео будут автоматически отображаться во всех привязанных соцсетях. Раздел «Конфиденциальность» регулирует отображение ваших лайков, подписок и загрузок. Там же вы можете ограничить либо открыть доступ к вашему каналу.
Виртуальный пиарщик
Поможет наладить работу со СМИ без своего пиарщика или агентства
Увеличит число упоминаний о вашей компании
Обойдется в 2-3 раза дешевле
Как это работает

В разделе «Уведомления» можно настроить уведомления обо всем, что происходит на вашем канале: о новых подписчиках, лайках, комментариях и даже отписавшихся от вашего видеоконтента пользователях. Сообщения о новостях приходят в виде письма на почту. На первых порах развития канала эти сообщения очень полезны. Они помогут узнать мнение людей о ваших видеороликах, а также понять ошибки, совершенные при монтаже.
Прислушивайтесь к критике ваших видео на YouTube-канале, исправляйте недоработки. Так вы сможете постепенно улучшать качество видео и повышать количество просмотров, лайков, одобрительных комментариев, а также лояльных клиентов. Однако, чем больше у вас подписчиков, тем больше уведомлений вы будете получать. В случае если они вам не нужны или будут мешать, их можно отключить там же, в разделе «Уведомления».

Некоторые компании ведут бизнес сразу по двум направлениям. В таком случае становится актуальным вопрос, как сделать второй канал на YouTube. Для этого нужно снова зайти в «Настройки». Внизу вы увидите ссылку на предложение создать новый канал. Дальнейшие действия по оформлению, настройкам и работе вам уже знакомы.