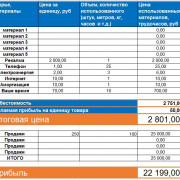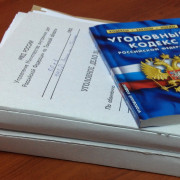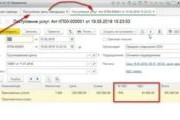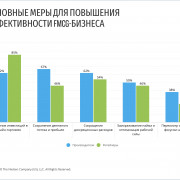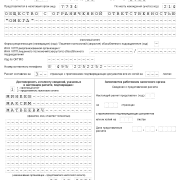Как составить график учета рабочего времени
Содержание:
- РАБ_ЧАС
- Как заполнить на 2020 год: пошаговая инструкция
- Образец графика сменности
- Функционал
- График работы: образец 2019, шаблон 2019 (скачать в excel)
- Зачем нужен график сменности
- Как работать с таблицей в Excel
- Пошаговая инструкция по оформлению
- Особенности оформления графиков в Excel
- Учет рабочего времени в Excel
РАБ_ЧАС
Данная функция является частью надстройки MulTEx
|
Функция предназначена для расчета рабочего времени сотрудников. Она определяет количество рабочих часов между указанным интервалом времени. Дополнительно можно указать время перерыва на обед(в минутах). При этом, если необходимо просуммировать общее время сотрудника за неделю, месяц и т.п.(или время работы сотрудников всего отдела) – можно указать диапазон ячеек и функция рассчитает суммарное время рабочих часов.
Вызов команды через стандартный диалог: Мастер функций–Категория “MulTEx”– РАБ_ЧАС Вызов с панели MulTEx: Сумма/Поиск/Функции – Полезности – РАБ_ЧАС Синтаксис: =РАБ_ЧАС( A1 ; B1 ;60) =РАБ_ЧАС( B2:I2 ; B3:I3 ; B4:I4 ) =РАБ_ЧАС( A1 ; B1 ; C1 ) =РАБ_ЧАС( A1 ; B1 )
ВРЕМЯ_Н( A1 ) – указывается ссылка на ячейку, в которой записано время начала рабочего дня в формате даты-времени Excel. Читать подробнее про дату и время в Excel – Как Excel воспринимает данные
ВРЕМЯ_К( B1 ) – указывается ссылка на ячейку, в которой записано время окончания рабочего дня в формате даты-времени Excel.
ОБЕД(60) – Необязательный аргумент. Указывается ссылка на ячейку, диапазон ячеек либо непосредственно число, означающее общее количество минут, отведенных для обеденного перерыва. Если не указан, то рабочими часами будет считаться все время между ВРЕМЯ_Н и ВРЕМЯ_К . Если указано значение, отличное от числового(например, текст “45 мин”), то функция вернет значение ошибки – #ЗНАЧ! (#VALUE!) Текстовые и ошибочные данные игнорируются. Если любой из аргументов ВРЕМЯ_Н или ВРЕМЯ_К содержит значение ошибки или текстовое значение, то рабочие часы для периода не будут просчитаны.
Пример работы с функцией В ячейке A1 записано время начало рабочего дня – 9:00 , а в ячейке B1 записано время окончания рабочего дня – 18:00 . Для расчета количества рабочих часов функцию необходимо записать следующим образом: =РАБ_ЧАС( A1 ; B1 ) в результате получим число ” 0,375 “, что будет равно 9 часам. Чтобы это число отображалось в привычном временном виде( 9:00 ), необходимо выделить ячейку с функцией -правая кнопка мыши –Формат ячеек (Format cell) -вкладка Число (Number) -группа Время (Time) . Выбрать там формат ” 37:30:55 “. Либо на той же вкладке выбрать группу “(все форматы)” и выбрать формат ” :мм:сс “:
Чтобы исключить из подсчета время, затраченное сотрудником на обед, формулу необходимо записать в таком виде: =РАБ_ЧАС( A1 ; B1 ;60)
Функция так же корректно рассчитает время и для ночных смен. Например, в ячейке A1 записано 21:00 , а в ячейке B1 – 9:00 . Чтобы рассчитать разницу в часах для таких периодов в Excel стандартно пришлось прибегать к различным трюкам. Функция РАБ_ЧАС не требует каких-либо дополнительных манипуляций – количество рабочих часов будет рассчитываться так же, как и для обычных дневных смен: =РАБ_ЧАС( A1 ; B1 ;60)
Если же необходимо рассчитать не просто количество рабочих часов в день для одного сотрудника, а общее количество рабочих часов для сотрудника за месяц или рабочие часы сотрудников всего отдела – то в функции необходимо будет указать все ячейки начала рабочего дня и все ячейки окончания: =РАБ_ЧАС( B2:I2 ; B3:I3 ;60)
Функция в этом случае рассчитает количество рабочих часов для каждого дня и сложит их в одну сумму Если для каждого дня или отдельного сотрудника время обеденного перерыва может различаться, то в аргументе ОБЕД необходимо указать ссылку на ячейки, в которых записано время обеда в минутах:
Если среди ячеек встречаются ошибочные или текстовые значения – рабочие часы для периодов, содержащих такие значения не будут рассчитаны. Например, если в таблице выше для 5 декабря вместо ” 9:00 ” будет записано ” 9 часов “, то пятое декабря будет пропущено и сумма будет не 64:00 , а 56:00 . Тоже самое будет, если вместо 9:00 будет значение ошибки ( #Н/Д, #ЗНАЧ!, #ИМЯ?, #ЧИСЛО!, #ДЕЛ/0!, #ССЫЛКА!, #ПУСТО!, #N/A, #VALUE!, #NAME?, #NUM!, #DIV/0!, #REF!, #NULL! )
Значения могут располагаться как горизонтально(как на картинке выше), так и вертикально:
Как заполнить на 2020 год: пошаговая инструкция
Объединенный план-график нового образца содержит информацию:
- о госзакупках, которые разместят;
- о приглашениях участвовать в определении поставщика, которые планируют направить в очередном финансовом году или плановом периоде;
- о госзакупках у единственных поставщиков, контракты с которыми планируются заключить в этом периоде.
Вот инструкция как составить план график и план закупок на 2020 год.
Шаг 1. Заполняем раздел I. В нем указывается такая информация о заказчике:
- полное наименование;
- ИНН и КПП;
- код по классификатору предприятий и организаций;
- код организационно-правовой формы по классификатору;
- код формы собственности по классификатору форм собственности;
- место нахождения с указанием кода территории населенного пункта по классификатору ОКТМО, телефон и адрес электронной почты.
В документе, который содержит информацию о госзакупках, осуществляемых в рамках переданных бюджетному, автономному учреждению, государственному, муниципальному унитарному предприятию, иному юридическому лицу полномочий госзаказчика, указывается полное наименование, место нахождения, телефон и адрес электронной почты такого учреждения, унитарного предприятия или юридического лица.
Вот пример заполнения план-графика.
2. Заполняем раздел II. Инструкция заполнения план-графика закупок по 44-фз на 2020 год начинается с заполнения графы 2. В ней указывайте идентификационный код закупки в порядке, который установлен в ч. 3 ст. 23 44-ФЗ.
В графе 3 и 4 план-графика указывают код по ОКПД2 с детализацией не ниже группы товаров, работ, услуг. Вписывают один или несколько таких кодов.
В графу 5 план-графика вписывают наименование объекта.
В графе 6 план-графика заполняют планируемый год размещения извещения о закупке или приглашения принять участие в определении поставщика или заключения контракта с единственным поставщиком.
В графах 7-11 план-графика указывают объем финансового обеспечения (планируемые платежи) для закупок на финансовый год. В этой графе по строке «Всего для осуществления закупок» указывается общий объем финансового обеспечения, который предусмотрен для осуществления закупочных процедур в текущем финансовом году, плановом периоде и последующих годах.
В графу 12 план-графика вписывают информацию об обязательном общественном обсуждении закупки (указывают «да» или «нет»).
В графе 13 план-графика указывается информация об уполномоченном органе или уполномоченном учреждении, который определяет поставщика в случае проведения централизованных процедур по ст. 26 44-ФЗ.
В графе 14 план-графика содержится информация об организаторе совместного конкурса или аукциона.
Образец графика сменности
Прежде чем начать заполнение бланка, следует условно поделить его на три основные последовательные части.
Первая – это начало, или, как его еще называют — «шапка». Сюда вносится:
- название документа;
- дата, место его формирования;
- номер (по внутреннему документообороту предприятия);
- период, на который составляется график (неделя, месяц, год и т.п.).
Вносить эти данные можно как посередине документа, так и слева или справа – значения не имеет. Единственное, что следует учесть, чтобы тут же, вверху, было отведено несколько строк под утверждение графика руководителем организации (сюда надо вписать его должность и ФИО).
Ниже находится основной блок. Обычно он оформляется в виде таблицы. В нее поэтапно вписываются:
- ФИО работника;
- дата;
- номер смены, в которую он выйдет на работу;
- сведения о выходных днях.
Можно дополнить таблицу и другими столбиками (например, о табельном номере сотрудника и т.п.). Под таблицей надо обязательно дать расшифровку информации, внесенной в график, в том числе о количестве смен, количестве работников, в них задействованных, продолжительности каждой смены (в часах), а также об условных обозначениях, внесенных в график.
Далее следует поставить отметку о том, что мнение сотрудников, внесенных в документ, учтено и собрать их подписи. Если подписи ставятся в листе согласования, то в графике сменности нужно указать его наличие, обозначив его в качестве приложения к основному документу.

Функционал
Встроенный универсальный календарь.
Вам не придётся думать сколько дней в феврале 2016 года, уточнять с какого дня недели начинается месяц и тому подобное. Всё, что вы должны сделать, чтобы получить правильную заготовку нужного вам месяца, это указать год и месяц. Субботы и воскресенья выделяются серым, что позволяет вам легко ориентироваться в днях недели.


Шаблон отметит красным фоном все праздники, которые вы перечислите на листе Настройки.
Выбор смены из справочника.
Вид смены выбирается строго из списка, что избавляет вас от ошибок ввода.

Смены описаны в Настройках в специальной таблице. Можно удалить лишние и добавить свои.

Смены автоматически выделяются цветом.
Поскольку всё форматирование реализовано через условное форматирование, то есть оно не хранится непосредственно в ячейках, то это очень удобно, так как ячейки можно копировать и удалять, на заботясь, что остатнутся следы от предыдущей смены.

Автоматически подсчитывается по каждому человеку отработанное количество смен и количество рабочих часов.

Учёт рабочего времени за день.
За каждый день подсчитывается количество отработанных смен, часов, количество больных сотрудников, сотрудников в отпусках и сотрудников, находящихся во внеочередных выходных (если сотрудник работает 2 дня по 11 часов, то вы ему обязаны дать 2 выходных дня непосредственно после этих рабочих смен).

Подсчёт количества сотрудников по часам суток.
Тем, кто обеспечивает работу в режиме 24 х 7 важно знать сколько сотрудников будет работать в каждый конкретный час, чтобы балансировать нагрузку на отдел и уровень сервиса. Известно, например, что максимальное количество звонков поступит с 10 утра до 17 вечера и надо, например, иметь 5 специалистов, чтобы справиться с этой нагрузкой, а с 19:00 до 7:00 утра хватит одного дежурного специалиста
Для этого предназначена панель подсчёта сверху шаблона. Она отображает ситуацию того дня, в столбце которого вы стоите. Кстати, нулевые значения выделяются, чтобы бросались в глаза.

Два внеочередных выходных.
Как мы уже упоминали, если сотрудник отработал 2 смены подряд по 11 часов, то вы по закону должны предоставить ему 2 выходных подряд сразу после этих двух смен. В шаблон встроен автоматический механизм контроля этой ситуации. Если вы не предоставили сотруднику 2 выходных после таких смен, то фамилия сотрудника подсвечивается красным. Единственная проблема возникает на границе месяца, но я с ней ничего не могу поделать.

Автоформатирование поля календаря и скрытие/показ строк.
При внесении новой фамилии шаблон автоматически расширяется на одну строку (строка станровится видимой). При удалении фамилии сотрудника через клавишу Delete (рекомендуемый способ) автоматически очищается имя и смены, поэтому будьте осторожны!
График работы: образец 2019, шаблон 2019 (скачать в excel)
Правильно оформленный график работы поможет компании распределить рабочее время персонала с соблюдением трудового законодательства. Рассмотрим особенности составления этого документа и приведем образец на 2019 год.
Внимание! Составить график с учетом всех законодательных норм вам помогут следующие документы. Скачивайте бесплатно:
Какую форму использовать
График учета рабочего времени можно составить в произвольной форме. Законодательство не содержит каких-либо требований. При этом документ может быть:
- Единым сводным по всем работникам. Приведем правильный шаблон:
- Индивидуальным по каждому работнику. Законодательство не запрещает устанавливать индивидуальный режим работы. А график, являющийся приложением к трудовому договору, может служить закреплением такого режима (абз. 6 ч. 2 ст. 57, ст. 72 ТК РФ).
При оформлении графика работы на год, указывать в нем отпуска необязательно. Их вносят в график отпусков. Кроме того, нередко работники переносят время отпуска полностью или частично на другие даты. При указании отпуска в графике работы, его придется переделывать.
Что указывать в рабочем графике
В документе отражают:
- фамилии, имена и отчества работников;
- чередование выходных и рабочих дней сотрудников.
Как правило, время начала и окончания работы, перерывы, продолжительность смен уже есть в правилах внутреннего трудового распорядка либо в трудовых договорах. В таком случае информацию можно не дублировать (ст. 100 ТК РФ).
Но есть исключение. Это работники, на которых распространяются специальные требования законодательства. Так, в графике работы водителя, выполняющего регулярные перевозки городского и пригородного сообщения, обязательно указывают (п. 4 положения, утв. приказом Минтранса от 20.08.2004 № 15):
- время начала и окончания рабочего дня;
- перерывов на отдых и питание;
- чередование рабочих и выходных дней.
Расчет чередования рабочих и выходных дней для графика рабочего времени
Для расчета необходимо определить:
- сколько работников требуется для выполнения трудовой функции в каждый день;
- какое количество часов в день они должны отработать.
Затем составляют график с указанием рабочих и выходных дней.
Количество часов за учетный период должно быть равно норме рабочего времени этого периода (ч. 1 ст. 104 ТК РФ). Норму определяют в соответствии с производственным календарем пятидневной рабочей недели (п.
1 Порядка, утв. приказом Минздравсоцразвития от 13.08.2009 № 588н). При этом учитывают общие нормы рабочего времени. А в особенных случаях применяют нормы, установленные для отдельных категорий работников.
При наличии переработок в одном периоде, их можно компенсировать недоработками в другом. Таким образом, будут соблюдены нормы периода. Для этого устанавливают суммированный учет рабочего времени.
При этом нужно учитывать, что для отдельных категорий лиц есть ограничения по продолжительности учетного периода.
При определении нормы отработки в учетном периоде, исключают время освобождения от выполнения трудовой функции с сохранением рабочего места.
Норму часов в графике можно уменьшить, когда человек уходит в ежегодный оплачиваемый отпуск, отпуск для обучения, отпуск без сохранения зарплаты.
При составлении графика работы важно учитывать следующие правила:
- Запрещена работа в нерабочие праздничные (ч. 1 ст. 113 ТК РФ), за некоторыми исключениями;
- При совпадении по графику выходного дня с праздничным, выходной переносят на ближайший рабочий день (ч. 2 ст. 112 ТК РФ);
- Предпраздничный рабочий день уменьшают на 1 час (ч. 1 ст. 95 ТК РФ);
- Время еженедельного непрерывного отдыха не может быть менее 42 часов (ст. 110 ТК РФ).
Как составить график работы
Составить документ можно по следующему алгоритму:
Шаг 1. Определить учетный период. По общему правилу он не может составлять более 1 года. В отношении работников, занятых на вредных производствах – не более трех месяцев.
Шаг 2. Распределить смены и установить их продолжительность. Для соблюдения нормы рабочего времени:
- можно увеличить или уменьшить продолжительность смен;
- скорректировать их частоту и дни отдыха.
Шаг 3. Установить количество рабочих дней. За основу следует взять норму рабочего времени по производственному календарю
При этом важно соблюдать четыре указанных выше правила
Шаг 4. Установить количество часов работы каждого сотрудника по формуле:
Количество смен * Месячный фонд рабочего времени / Численность работников
Шаг 5. Сравнить результат с нормой рабочего времени по производственному календарю. При необходимости скорректировать график
Зачем нужен график сменности
График сменности является одним из важнейших внутренних документов компании.
На основе графика ведется учет рабочего времени сотрудников и впоследствии производится начисление им заработной платы.
Таким образом, он относится не только к методам организации труда на предприятии, но и является серьезным учетным бланком.
Не нужно забывать и о том, что если в компании предусмотрена работа в сменном режиме, то наличие графика в обязательном порядке проверяется государственными надзорными структурами (например, трудовой инспекцией и налоговой службой). Отсутствие этого документа может послужить причиной к наложению на предприятие и его руководство административного наказания в виде достаточно крупного штрафа.
Как работать с таблицей в Excel
С выходом новых версий программы работа в Эксель с таблицами стала интересней и динамичней. Когда на листе сформирована умная таблица, становится доступным инструмент «Работа с таблицами» — «Конструктор».
Здесь мы можем дать имя таблице, изменить размер.
Доступны различные стили, возможность преобразовать таблицу в обычный диапазон или сводный отчет.
Возможности динамических электронных таблиц MS Excel огромны. Начнем с элементарных навыков ввода данных и автозаполнения:
- Выделяем ячейку, щелкнув по ней левой кнопкой мыши. Вводим текстовое /числовое значение. Жмем ВВОД. Если необходимо изменить значение, снова ставим курсор в эту же ячейку и вводим новые данные.
- При введении повторяющихся значений Excel будет распознавать их. Достаточно набрать на клавиатуре несколько символов и нажать Enter.
- Чтобы применить в умной таблице формулу для всего столбца, достаточно ввести ее в одну первую ячейку этого столбца. Программа скопирует в остальные ячейки автоматически.
- Для подсчета итогов выделяем столбец со значениями плюс пустая ячейка для будущего итога и нажимаем кнопку «Сумма» (группа инструментов «Редактирование» на закладке «Главная» или нажмите комбинацию горячих клавиш ALT+»=»).

Если нажать на стрелочку справа каждого подзаголовка шапки, то мы получим доступ к дополнительным инструментам для работы с данными таблицы.

Иногда пользователю приходится работать с огромными таблицами. Чтобы посмотреть итоги, нужно пролистать не одну тысячу строк. Удалить строки – не вариант (данные впоследствии понадобятся). Но можно скрыть. Для этой цели воспользуйтесь числовыми фильтрами (картинка выше). Убираете галочки напротив тех значений, которые должны быть спрятаны.
Пошаговая инструкция по оформлению
Шаг 1. Оформляем шапку
В шапке обязательно указывается наименование организации и структурное подразделение (при контроле рабочего времени в структурных подразделениях). Порядковый номер присваивается в соответствии с принятой в организации нумерацией. Дата составления и отчетный период указываются обязательно как реквизиты первичного документа.
Шаг 2. Заполняем графы 1–3
Графа 1, содержащая порядковый номер, заполняется по количеству сотрудников в табеле. Графы 2–3 содержат идентификационные сведения о каждом работнике: Ф. И. О., должность и табельный номер.
Шаг 3. Заполняем графы 4–6
Графа 4 содержит отметки о явках и неявках на работу по каждому числу в соответствующем месяце. В приведенном примере табеля за февраль 2021 года 28 дней, поэтому и ячеек для заполнения данных 28. Для этой информации в таблице четыре строки (по две на каждую половину месяца).
В верхней строке каждой половины месяца ставятся буквенные обозначения причин явок и неявок (буквенное соответствие причин представлено на титульном листе формы Т-12) — это коды явок и неявок к графику рабочего времени. Расшифровка кодов дана в файле в конце статьи.
Отметки, объясняющие причины неявок на работу, отметки о работе в режиме неполного или за пределами нормальной продолжительности рабочего времени и другие делаются на основании документов: листка нетрудоспособности, справки о выполнении государственных или общественных обязанностей, письменного предупреждения о простое, письменного согласия работника на сверхурочную работу в случаях, установленных законодательством, и др.
Под буквенным обозначением проставляется числовой показатель, равный количеству фактически отработанных каждым сотрудником часов и минут.
Графы 5 и 6 содержат суммарный показатель отработанного каждым сотрудником времени за каждую половину месяца в часах, минутах и днях (графа 5) и за весь месяц (графа 6) в часах, минутах и днях.
Шаг 4. Заполняем графы 7–9
Графы 7–9 в форме Т-13 заполняются при использовании автоматизированной системы учета
Необходимо принимать во внимание следующие особенности:
- если всем работникам организации начисление зарплаты происходит только по одному виду оплаты труда и с использованием одного корреспондирующего счета, то показатели «Код вида оплаты» и «Корреспондирующий счет» можно ставить над графами 7, 8 и заполнять только графу 9 — на суммовой показатель отработанных дней и часов (в скобках) по каждому сотруднику;
- если начисления производятся по нескольким видам оплаты (от 2 и более) и с использованием нескольких счетов бухгалтерского учета, то графы 7 и 8 заполняются соответствующими данными, а в 9 отражается суммовой показатель отработанных дней и часов (в скобках) по каждому сотруднику;
- дополнительный блок с аналогичными графами предусмотрен на случай, если количество видов оплаты труда превысит 4.
Шаг 5. Заполняем графы 10–13
Приводится информация о неявках за учетный период по соответствующим кодам в днях и часах (указывается в скобках). Два блока предусмотрены на случай, если количество причин неявок превысит 4.
Следует помнить, что в табель не включаются лица, работающие по гражданско-правовым договорам. Табель можно вести одним из двух способов, который организация фиксирует в учетной политике:
- сплошным способом, то есть регистрировать все явки и неявки на работу;
- способом учета отклонений, то есть регистрировать только отклонения (неявка на работу, опоздание, сверхурочные часы и т. д.).
По окончании месяца табель подписывают ответственные лица, перечень которых установлен в нормативном акте организации, и передают в бухгалтерию для начисления зарплаты и других выплат.
Если в организации зарплата за первую половину месяца (аванс) начисляется за фактически отработанное время, табель разрешено составлять отдельно за первую и вторую половины месяца.
Особенности оформления графиков в Excel
Несколько советов по оформлению графиков в Excel:
Первое, что следует сделать пользователю, — ввести правильно название зависимости. Для этого нужно выделить щелчком мыши блок «Название диаграммы», щёлкнуть по нему ещё раз и ввести требуемое наименование. При необходимости этот блок можно удалить, выделив его и нажав клавишу Delete.
Если требуется изменить не только название, но и стиль написания, следует, снова выделив блок, вызвать контекстное меню и выбрать в нём раздел «Шрифт». Подобрав подходящий вариант, юзер может нажимать на «ОК» и переходить к дальнейшим действиям.
Вызвав меню «Формат названия диаграммы», можно определить, в какой части рисунка будет располагаться наименование: в центре, в левом верхнем, нижнем правом углу и так далее.
Чтобы добавить на график названия осей, следует щёлкнуть мышью по «плюсику» справа от рисунка и в выплывающем списке установить галочку в соответствующем чекбоксе.
Если изначальное расположение названий не устраивает пользователя, он может свободно перетаскивать их по полю графика, а также менять их наименования описанным ранее способом.
Чтобы добавить на любую линию графика подписи (размещаются прямо на сетке) или выноски данных (в отдельных окошечках), нужно выделить её щелчком правой клавишей мыши и выбрать соответствующий параметр во вложенном меню «Добавить подписи данных».
Юзер может свободно сочетать способы размещения подписей, выбирая любой из пунктов в расширенном меню окошка «Элементы диаграммы».
Выбрав в том же меню «Дополнительные параметры», в боковом меню следует указать категорию представленных данных: простые числа, дроби, проценты, деньги и так далее.
Чтобы добавить таблицу с данными непосредственно на график, нужно вызвать нажатием на «плюсик» всё те же «Дополнительные параметры» и установить галочку в одноимённом чекбоксе.
Сетку, позволяющую найти значения графика в каждой точке, с помощью того же меню можно совсем убрать или добавить на неё основную и вспомогательную разметку.
«Легенда» — не самый полезный, но привычный блок графиков Excel. Убрать или перенести его можно, сняв галочку в окне «Дополнительные параметры» или вызвав вложенное меню. Более простой вариант — выделить блок щелчком мыши и нажать клавишу Delete или перетащить по полю графика.
Понять общее направление движения графика поможет линия тренда; добавить её для каждого ряда значений можно в том же окне.
Перейдя на вкладку «Конструктор», пользователь может кардинально изменить вид графика, выбрав один из стандартных шаблонов в разделе «Стили диаграмм».
А вызвав находящееся там же меню «Изменить цвета» — подобрать палитру для каждой линии в отдельности или для всего графика в целом.
Меню «Стили» вкладки «Формат» позволяет найти оптимальное представление для текстовых элементов графика.
Изменить фон, оставив нетронутым тип диаграммы, можно с помощью раздела «Стили фигур».
На этом настройку графика можно считать оконченной. Пользователь может в любой момент изменить тип диаграммы, перейдя в одноимённое меню и выбрав понравившийся вариант.
Учет рабочего времени в Excel
Рабочее время приходится учитывать во всех фирмах, но задача эта имеет множество вариантов в зависимости от условий работы (продолжительность смены, количество смен, гибкий график и тому подобное). Эта статья поможет вам найти решение и автоматизировать учет.
Начнем с определения числа рабочих дней между двумя датами. Чтобы решить эту задачу, действуйте по алгоритму:
введите даты начала и окончания периода;
введите даты праздников, если в этот период они имеются;
в свободную ячейку вставьте функцию ЧИСТРАБДНИ (категория Дата и время).
При этом подразумевается график работы с двумя выходными (традиционные суббота и воскресенье). Праздников может быть несколько, дату каждого необходимо внести в отдельную ячейку.
Выходных может быть не два, и это не обязательно воскресенье. Тогда воспользуйтесь такой функцией как ЧИСТРАБДНИ.МЕЖД.
Рассмотрим вариант, когда фирма работает в одну смену, у сотрудников постоянный график работы, учитываются опоздания. Оформите таблицу (образец с формулами показан на рисунке). Время нужно указывать через знак «:» (часы:минуты:секунды).
В конце месяца вы можете подвести промежуточные итоги, воспользовавшись соответствующей командой на вкладке Данные. Не забудьте предварительно провести сортировку по дате (если суммировать время нужно по дням) или по фамилиям (если итоги нужны по каждому работнику).
Возможен вариант, когда на фирме несколько графиков работы. Тогда можно создать вспомогательную таблицу с вариантами смен. В основной таблице на ячейки с кодами смен желательно наложить проверку данных, чтобы не было ошибок при вводе. Для этого используйте команду Проверка данных, которая размещена на вкладке Данные.
Для того чтобы водить только код смены, а продолжительность дневной и ночной работы, а также их сумму получать автоматически, можно использовать функцию вертикального просмотра таблиц (ВПР) из категории Ссылки и массивы:
выделите ячейку, где должна отражаться продолжительность работы (Е3);
вызовите Мастер функций кнопкой fx;
укажите, что ищем (D3);
укажите, где ищем ($K$3:$M$6 — ссылки абсолютные, чтобы потом без проблем копировать формулу);
введите номер столбца с данными о продолжительности дневной работы (2);
в последнее поле введите ЛОЖЬ (так как искать будем точное совпадение).
Для ночных часов формулу составьте также, только номер столбца будет 3.
Если вам необходимо подсчитывать стаж или возраст, то может быть полезна функция РАЗНДАТ, которую вы сможете найти в Полном алфавитном перечне.
В какой бы версии Excel вы не работали, приемы, о которых вы узнали, помогут повысить точность и оперативность учета при минимальных трудовых затратах.