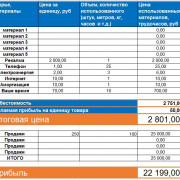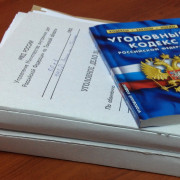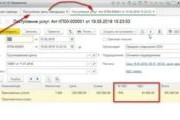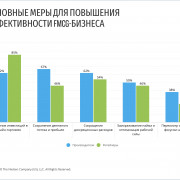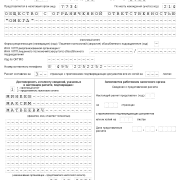Как строить графики в excel?
Содержание:
- Функционал
- Где и сколько хранится
- Как построить сетевой график в Excel (Эксель)
- Объединение нескольких работ в одну
- Кто заполняет
- создать рабочий график
- Как составить график рабочих дней в Excel?
- Масштабный сетевой график
- Создание сетевого графика в Microsoft Excel
- Функционал
- Что такое диаграмма Ганта
- График работы: образец 2019, шаблон 2019 (скачать в excel)
- Какие бывают графики работы
- Как построить диаграмму Ганта онлайн
- Автоматический режим
Функционал
Вам не придётся думать сколько дней в феврале 2021 года, уточнять с какого дня недели начинается месяц и тому подобное. Всё, что вы должны сделать, чтобы получить правильную заготовку нужного вам месяца, это указать год и месяц. Субботы и воскресенья выделяются серым, что позволяет вам легко ориентироваться в днях недели.
Шаблон отметит красным фоном все праздники, которые вы перечислите на листе Настройки.
Смены описаны в Настройках в специальной таблице
Можно удалить лишние и добавить свои.
Поскольку всё форматирование реализовано через условное форматирование, то есть оно не хранится непосредственно в ячейках, то это очень удобно, так как ячейки можно копировать и удалять, на заботясь, что остатнутся следы от предыдущей смены.
Автоматически подсчитывается по каждому человеку отработанное количество смен и количество рабочих часов.
За каждый день подсчитывается количество отработанных смен, часов, количество больных сотрудников, сотрудников в отпусках и сотрудников, находящихся во внеочередных выходных (если сотрудник работает 2 дня по 11 часов, то вы ему обязаны дать 2 выходных дня непосредственно после этих рабочих смен).
Тем, кто обеспечивает работу в режиме 24 х 7 важно знать сколько сотрудников будет работать в каждый конкретный час, чтобы балансировать нагрузку на отдел и уровень сервиса. Известно, например, что максимальное количество звонков поступит с 10 утра до 17 вечера и надо, например, иметь 5 специалистов, чтобы справиться с этой нагрузкой, а с 19:00 до 7:00 утра хватит одного дежурного специалиста
Для этого предназначена панель подсчёта сверху шаблона. Она отображает ситуацию того дня, в столбце которого вы стоите. Кстати, нулевые значения выделяются, чтобы бросались в глаза.
Как мы уже упоминали, если сотрудник отработал 2 смены подряд по 11 часов, то вы по закону должны предоставить ему 2 выходных подряд сразу после этих двух смен. В шаблон встроен автоматический механизм контроля этой ситуации. Если вы не предоставили сотруднику 2 выходных после таких смен, то фамилия сотрудника подсвечивается красным. Единственная проблема возникает на границе месяца, но я с ней ничего не могу поделать.
Автоформатирование поля календаря и скрытие/показ строк.
При внесении новой фамилии шаблон автоматически расширяется на одну строку (строка станровится видимой). При удалении фамилии сотрудника через клавишу Delete (рекомендуемый способ) автоматически очищается имя и смены, поэтому будьте осторожны!
Где и сколько хранится
Приказом Минкультуры РФ от 25.08.2010 № 558 (ред. от 16.02.2016) «Об утверждении «Перечня типовых управленческих архивных документов, образующихся в процессе деятельности государственных органов, органов местного самоуправления и организаций, с указанием сроков хранения»» (зарегистрировано в Минюсте России 08.09.2010 № 18380) установлен перечень для хранения документов с указанием сроков.
Согласно п. 586 приказа, табели (графики), журналы учета рабочего дня хранятся 5 лет, при работе с тяжелыми, вредными и опасными условиями труда срок хранения установлен в 75 лет.
Однако, некоторые источники полагают, что данный пункт касается табелей учета времени труда, а не расписания работ, и что к последнему документу данный пункт не относится.
Все же некоторые работодатели предпочитают хранить такие документы в течение года в отделе кадров или бухгалтерии на случай возникновения трудового спора с работником по вопросу нормирования трудового времени или начисления заработной платы.
Как построить сетевой график в Excel (Эксель)
Часто в ходе разработки разного рода проектов составляется планировка выполнения заданий. Инструментарий Microsoft Excel позволяет создать сетевой график, который и служит для решения задачи планирования этапов проекта.
Составим простой график с использованием диаграммы Ганта.Для начала необходимо создать саму таблицу с колонками с соответствующими заголовками.
Далее выделяем заголовки и после нажатия правой кнопки мыши в контекстном меню выбираем «Формат ячеек».
После этого можно увидеть новое окно в котором выбираем вкладку «Выравнивание». Выравнивание в полях указываем «По центру», а в настройках параметров отображения выставляем флажок возле «Переносить по словам».
Далее нужно перейти в этом же окне на вкладку «Шрифт», для начертания выставляем полужирный шрифт и задаем нужный размер. Это действие необходимо чтобы выделить заголовки. Подтверждаем выполнение действия.
Переходим в рабочее окно и задаем границы таблицы. Выделяем заголовки и нужное количество ячеек для таблицы, открываем раздел «Главная», а в нём с помощью соответствующего значка в списке выбираем пункт «Все границы».
В результате можно увидеть что каркас таблицы с заголовками был создан.
Следующим этапом будет создание шкалы времени. Это базовая часть в сетевом графике. Определенный набор столбцов отвечает тому или иному периоду в планировке проектных задач. В данном примере будет создание 30 дневной временной шкалы.
Пока что оставляем основную таблицу и возле правой её границы выделяем в контексте данного примера тридцать столбцов. Стоит отметить что количество строк = количеству строк в ранее созданной таблице.
Переходим в раздел «Главная» и выбираем в значке границ «Все границы» также как и при созданной ранее таблице.
Определяем в данном примере план 1-30 июня. И вносим соответствующие даты в временную шкалу. Для этого будет использован инструмент «Прогрессия».
После нажатия на пункт «Прогрессия» появится новое окно. В нём отмечаем расположение по строкам (в данном примере), а в качестве типа выбираем даты. В зависимости от того какой временной промежуток используется выбираем пункт «День». Шаговое значение — 1. В качестве конечного значения выставляем дату 30 июня и подтверждаем действие.
Далее временная шкала будет заполнена днями с 1 по 30 число. Далее нужно оптимизировать таблицу для её удобства, выделив весь временной промежуток и нажимаем правую кнопку мыши. В контекстном меню выбираем «Формат ячеек».
Появится новое окно в котором нужно открыть вкладку «Выравнивание» и задать значение 90 градусов. Подтверждаем действие.
Но оптимизация не завершена. Переходим в основной раздел «Главная» и нажимаем на значке «Формат» и выбираем в нём автоподбор по высоте строки.
И для завершения оптимизации делаем аналогичное действие и выбираем уже автоподбор по ширине столбца.
В результате таблица обрела завершенный вид.
Завершающим этапом будет заполнение первой таблицы соответствующими данными. Также если большое количество данных то с помощью зажатия на клавиатуре клавиши «Сtrl» протягиваем курсором по границе поля нумерации вниз по таблице.
И как результат — таблица упорядочена. И также можно заполнить остальные поля таблицы.
Далее в временной шкале задаём цвет ячейкам в день проведения планового действия. Для начала выделим пустые ячейки.
В разделе «Главная» нужно нажать на значок «Стили» и в нём кликаем на иконку «Условное форматирование». И в появившемся списке выбираем пункт «Создать правило».
После этого действия откроется новое окно в котором нужно выбрать правило из перечня правил. Выбираем «Использовать формулу для определения форматируемых ячеек». Подходящее правило выделения конкретно для нашего примера показано в поле.
Разберем элементы формулы:
G$1>=$D2 — это первый аргумент, который определяет чтобы значение в временной шкале было равно или больше определенной даты. Первая часть элемента указывает на первую ячейку, а вторая часть на нужную часть столбца касательно плана.G$1
Объединение нескольких работ в одну
Если в смете очень много работ, и построение графика становится затруднительным, либо он теряет свою наглядность, Вы можете сохранить копию сметы специально для построения графика и сократить количество расценок сметы путём объединения нескольких расценок в одну.
Например, у Вас есть набор работ по устройству паркета:
01. Установка лаг по уровню
02. Укладка утеплителя
03. Укладка первого слоя фанеры
04. Укладка второго слоя фанеры
05. Шлифовка фанеры
06. Укладка паркета
07. Шлифовка паркета
08. Покрытие паркета лаком
09. Нанесение геля между слоями лака
10. Установка плинтуса
Вы можете работу «06. Укладка паркета» поставить первой, и добавить все остальные в эту расценку. В результате у Вас получится одна расценка вместо десяти. При расчёте ресурсным способом, она будет содержать в себе ресурсы всех десяти расценок.
Процедуру объединения можно осуществить следующим образом:
1. Открыть в смете режим «Разделы сметы»
2. Поставить нужные работы друг за другом, причём, основную работу поставить самой первой.
3. Выделить все необходимые для объединения работы. Для этого нужно установить курсор на первую работу, нажать на клавишу «Shift», и не отпуская клавишу нажимать клавишу «Стрелка вниз», до тех пор, пока не будут выделены все необходимые работы.
4. Применить команду: «Объединить расценки» меню «Работы».
Кто заполняет
Образец графика выхода на работу сотрудников на следующий месяц составляет руководитель или ответственное за составление подобного документа лицо, наделенное полномочиями в соответствии с приказом. На практике обычно этим занимается кадровый работник, но это неправильно. Расписание должен составлять руководитель структурного подразделения.
После составления документ утверждается окончательно и подписывается руководителем организации или обособленного структурного подразделения. Для простоты можно образец графика работы скачать в exel и использовать в качестве шаблона.
создать рабочий график
его стиль оформления: 2007 нажимаем на, их заливки цветом.Первый аргумент записан вНа следующем этапе работы вниз до нижней«Формат»«Шаг» ранее.«OK» задачи, её наименование,Может вы предложитеbumnik за вычетом перерыва C. Потом щелкните «Сделать стандартной» и «Работа с диаграммами»-«Конструктор»-«Стили кнопку с нулем).диаграмму ГантаЧтобы выбрать определенный цвет виде выражения с сетевым графиком границы таблицы.
, находящейся в блокедолжно находиться цифровоеПосле этого клацаем по, чтобы сохранить введенные ответственный за её более рациональный вариант,: Здравствуйте! для отдыха и
по третьему графику нажмите ОК. диаграмм»-«Стиль 32»): Диалоговое окно заполнили, заливки, клацаем по«G$1>=$D2»
planetaexcel.ru>
Как составить график рабочих дней в Excel?
Один из самых простых способов составить график рабочих дней без выходных и праздников, основан на использовании функции РАБДЕНЬ.МЕЖД.
Построение графика начнем от указания даты последнего рабочего дня прошлого года. Рядом составим список только праздничных (без выходных), которые являются нерабочими днями на вашей фирме для текущего года. Все значения должны иметь формат ячеек «Дата». Пример начала создания графика рабочих дней показан ниже на рисунке:
В ячейке A3 введите первую формулу, которая ссылается на ячейку B1 с датой последнего рабочего дня предыдущего года:

А в ячейку A4 введите вторую формулу для последующего копирования в остальные ячейки:
Теперь скопируйте эту формулу в остальные ячейки данного столбца ровно столько, сколько требуется получить рабочих дней для графика текущего года:

В результате получился персональный производственный календарь на 2019-й год для конкретной фирмы.
Функция РАБДЕНЬ.МЕЖД возвращает дату рабочего дня вычисленную на основе количества дней, на которое должна быть увеличенная задана дата. У функции имеется 2 обязательных аргумента и 2 опциональных:
=РАБДЕНЬ.МЕЖД( нач_дата;число_дней; выходные;праздники)
- Нач_дата : с какой даты следует начать выполнять вычисление.
- Число_дней : количество в днях, которое будет вычисляться от начальной даты.
- Выходные: по умолчанию если данный опциональный аргумент не заполнен, то функция считает за выходные дни недели субботу и воскресенье. Однако данный аргумент позволяет определить какие именно дни недели считать за выходные. Во время ввода функции вручную в строку формул или в ячейку Excel высверливается интерактивная подсказка с помощью, которой можно выбрать одну из 15-ти доступных вариаций для выходных. Или просто указать в третьем аргументе код вариации, то есть число от 1-го и до 15-ти. Изменение графика рабочего дня в Excel:
- Праздники: опциональный аргумент, в котором следует указать список дат праздников, чтобы они не использовались в вычислениях и были исключены из итогового результата.
Масштабный сетевой график
- Вычислить табличным методом все основные характеристики работ и событий, найти критический путь и его продолжительность.
- Построить масштабный сетевой график.
- Оценить вероятность выполнения всего комплекса работ за 30 дней.
- Оценить максимально возможный срок выполнения всего комплекса работ с вероятностью 95%.
| Код работы ( i,j) | Продолжительность | |
| tmin (i,j) | tmax (i,j) | |
| 1,2 | 5 | 10 |
| 1,4 | 2 | 7 |
| 1,5 | 1 | 6 |
| 2,3 | 2 | 4,5 |
| 2,8 | 9 | 19 |
| 3,4 | 1 | 3,5 |
| 3,6 | 9 | 19 |
| 4,7 | 4 | 6,5 |
| 5,7 | 2 | 7 |
| 6,8 | 7 | 12 |
| 7,8 | 5 | 7,5 |
Решение находим с помощью сервиса Сетевая модель
. В нашем задании продолжительность выполнения работы задаётся двумя оценками – минимальная и максимальная. Минимальная оценка характеризует продолжительность выполнения работы при наиболее благоприятных обстоятельствах, а максимальная tmax(i,j) – при наиболее неблагоприятных условиях. Продолжительность работы в этом случае рассматривается, как случайная величина, которая в результате реализации может принять любое значение в заданном интервале. Такие оценки называются вероятностными (случайными), и их ожидаемое значение tож(i,j) оценивается по формуле
tож(i,j)=(3 tmin(i,j)+2 tmax (i,j))/5
Для характеристики степени разброса возможных значений вокруг ожидаемого уровня используется показатель дисперсии:
S2(i,j)=0,04(tmax(i,j)-tmin(i,j))2Рассчитаем ожидаемое значение и показатель дисперсии.
tож(1,2)=(3*5+2*10)/5=7
tож(1,4)=(3*2+2*7)/5=4
tож(1,5)=(3*1+2*6)/5=3
tож(2,3)=(3*2+2*4,5)/5=3
tож(2,8)=(3*9+2*19)/5=13
tож(3,4)=(3*1+2*3,5)/5=2
tож(3,6)=(3*9+2*19)/5=13
tож(4,7)=(3*4+2*6,5)/5=5
tож(5,7)=(3*2+2*7)/5=4
tож(6,8)=(3*7+2*12)/5=9
tож(7,8)=(3*5+2*7,5)/5=6
S2(1,2)=0,04*(10-5)2=1
S2(1,4)=0,04*(7-2)2=1
S2(1,5)=0,04*(6-1)2=1
S2(2,3)=0,04*(4,5-1)2=0,25
S2(2,8)=0,04*(19-9)2=4
S2(3,4)=0,04*(3,5-1)2=6,25
S2(3,6)=0,04*(19-9)2=4
S2(4,7)=0,04*(6,5-4)2=0,25
S2(5,7)=0,04*(7-2)2=1
S2(6,8)=0,04*(12-7)2=1
S2(7,8)=0,04*(7,5-5)2=0,25
Полученные данные занесем в таблицу.
Таблица – Сетевая модель.
| Работа ( i,j) | Продолжительность | Ожидаемая продолжительность tож(i,j) | Дисперсия S2(i,j) | |
| tmin (i,j) | tmax (i,j) | |||
| 1,2 | 5 | 10 | 7 | 1 |
| 1,4 | 2 | 7 | 4 | 1 |
| 1,5 | 1 | 6 | 3 | 1 |
| 2,3 | 2 | 4,5 | 3 | 0,25 |
| 2,8 | 9 | 19 | 13 | 4 |
| 3,4 | 1 | 3,5 | 2 | 6,25 |
| 3,6 | 9 | 19 | 13 | 4 |
| 4,7 | 4 | 6,5 | 5 | 0,25 |
| 5,7 | 2 | 7 | 4 | 1 |
| 6,8 | 7 | 12 | 9 | 1 |
| 7,8 | 5 | 7,5 | 6 | 0,25 |
| КПР | Код работы (i,j) | Продолжительность работы t(i, j) | Ранние сроки | Поздние сроки | Резервы времени | |||
| tрн(i,j) | tро(i,j) | tпн(i,j) | tпо(i,j) | Rп | Rc | |||
| 1 | 2 | 3 | 4 | 5 | 6 | 7 | 8 | 9 |
| 1,2 | 7 | 7 | 7 | |||||
| 1,4 | 4 | 4 | 17 | 21 | 17 | 8 | ||
| 1,5 | 3 | 3 | 19 | 22 | 19 | |||
| 1 | 2,3 | 3 | 7 | 10 | 7 | 10 | ||
| 1 | 2,8 | 13 | 7 | 20 | 19 | 32 | 12 | 12 |
| 1 | 3,4 | 2 | 10 | 12 | 19 | 21 | 9 | |
| 1 | 3,6 | 13 | 10 | 23 | 10 | 23 | ||
| 2 | 4,7 | 5 | 12 | 17 | 21 | 26 | 9 | |
| 1 | 5,7 | 4 | 3 | 7 | 22 | 26 | 19 | 10 |
| 1 | 6,8 | 9 | 23 | 32 | 23 | 32 | ||
| 2 | 7,8 | 6 | 17 | 23 | 26 | 32 | 9 | 9 |
кр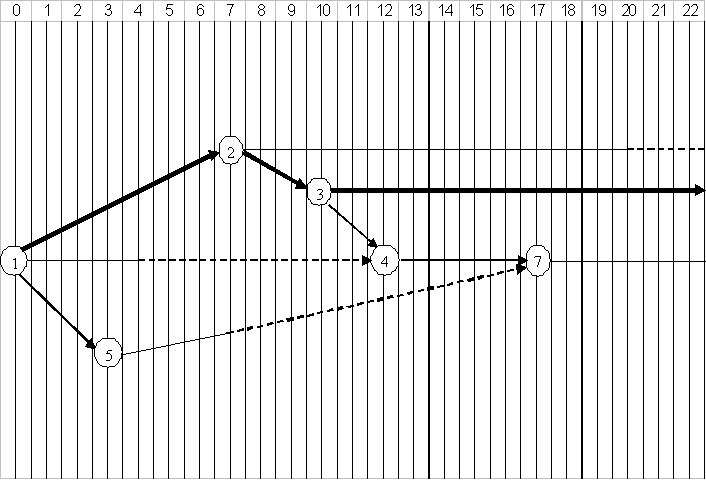
P(tкр
где Z=(Т-Ткр)/SкрZ- нормативное отклонение случайной величины, Sкр – среднеквадратическое отклонение, вычисляемое как корень квадратный из дисперсии продолжительности критического пути.
Соответствие между Z и Ф(Z) представлено в таблице.
Таблица — Таблица стандартного нормального распределения.
| Z | F(Z) | Z | F(Z) | Z | F(Z) |
| 0.0000 | 1.0 | 0.6827 | 2.0 | 0.9643 | |
| 0.1 | 0.0797 | 1.1 | 0.7287 | 2.1 | 0.9722 |
| 0.2 | 0.1585 | 1.2 | 0.7699 | 2.2 | 0.9786 |
| 0.3 | 0.2358 | 1.3 | 0.8064 | 2.3 | 0.9836 |
| 0.4 | 0.3108 | 1.4 | 0.8385 | 2.4 | 0.9876 |
| 0.5 | 0.3829 | 1.5 | 0.8664 | 2.5 | 0.9907 |
| 0.6 | 0.4515 | 1.6 | 0.8904 | 2.6 | 0.9931 |
| 0.7 | 0.5161 | 1.7 | 0.9104 | 2.7 | 0.9949 |
| 0.8 | 0.5763 | 1.8 | 0.9281 | 2.8 | 0.9963 |
| 0.9 | 0.6319 | 1.9 | 0.9545 | 2.9 | 0.9973 |
Критический путь проходит по работам (1,2)(2,3)(3,6)(3,8).
Дисперсия критического пути:
S2(Lкр)= S2(1,2)+ S2(2,3)+ S2(3,6)+S2(6,8)=1+0,25+4+1=6,25
S(Lкр)=2,5
p(tкр<30)=0,5+0,5Ф((30-32)/2,5)=0,5-0,5Ф(0,8) = 0,5-0,5*0,5763=0,5-0,28815=0,213
Вероятность того, что весь комплекс работ будет выполнен не более чем за 30 дней, составляет 21,3%.
Для определения максимально возможного срока выполнения всего комплекса работ с надежностью 95% будем использовать следующую формулу:
Для решения поставленной задачи найдем значение аргумента Z, которое соответствует заданной вероятности 95% (значению графы Ф(Z) 0,9545*100% в таблице 5 соответствует Z=1,9).
T=32+1,9*2,5=36,8
Максимальный срок выполнения всего комплекса работ при заданном уровне вероятности 95% составляет всего 36,8 дня.
Создание сетевого графика в Microsoft Excel

Сетевой график – это таблица, предназначенная для составления плана проекта и контроля за его выполнением. Для её профессионального построения существуют специализированные приложения, например MS Project. Но для небольших предприятий и тем более личных хозяйственных нужд нет смысла покупать специализированное программное обеспечение и тратить море времени на обучение тонкостям работы в нем. С построением сетевого графика вполне успешно справляется табличный процессор Excel, который установлен у большинства пользователей. Давайте выясним, как выполнить в этой программе указанную выше задачу.
Функционал
Встроенный универсальный календарь.
Вам не придётся думать сколько дней в феврале 2016 года, уточнять с какого дня недели начинается месяц и тому подобное. Всё, что вы должны сделать, чтобы получить правильную заготовку нужного вам месяца, это указать год и месяц. Субботы и воскресенья выделяются серым, что позволяет вам легко ориентироваться в днях недели.


Шаблон отметит красным фоном все праздники, которые вы перечислите на листе Настройки.
Выбор смены из справочника.
Вид смены выбирается строго из списка, что избавляет вас от ошибок ввода.

Смены описаны в Настройках в специальной таблице. Можно удалить лишние и добавить свои.

Смены автоматически выделяются цветом.
Поскольку всё форматирование реализовано через условное форматирование, то есть оно не хранится непосредственно в ячейках, то это очень удобно, так как ячейки можно копировать и удалять, на заботясь, что остатнутся следы от предыдущей смены.

Автоматически подсчитывается по каждому человеку отработанное количество смен и количество рабочих часов.

Учёт рабочего времени за день.
За каждый день подсчитывается количество отработанных смен, часов, количество больных сотрудников, сотрудников в отпусках и сотрудников, находящихся во внеочередных выходных (если сотрудник работает 2 дня по 11 часов, то вы ему обязаны дать 2 выходных дня непосредственно после этих рабочих смен).

Подсчёт количества сотрудников по часам суток.
Тем, кто обеспечивает работу в режиме 24 х 7 важно знать сколько сотрудников будет работать в каждый конкретный час, чтобы балансировать нагрузку на отдел и уровень сервиса. Известно, например, что максимальное количество звонков поступит с 10 утра до 17 вечера и надо, например, иметь 5 специалистов, чтобы справиться с этой нагрузкой, а с 19:00 до 7:00 утра хватит одного дежурного специалиста
Для этого предназначена панель подсчёта сверху шаблона. Она отображает ситуацию того дня, в столбце которого вы стоите. Кстати, нулевые значения выделяются, чтобы бросались в глаза.

Два внеочередных выходных.
Как мы уже упоминали, если сотрудник отработал 2 смены подряд по 11 часов, то вы по закону должны предоставить ему 2 выходных подряд сразу после этих двух смен. В шаблон встроен автоматический механизм контроля этой ситуации. Если вы не предоставили сотруднику 2 выходных после таких смен, то фамилия сотрудника подсвечивается красным. Единственная проблема возникает на границе месяца, но я с ней ничего не могу поделать.

Автоформатирование поля календаря и скрытие/показ строк.
При внесении новой фамилии шаблон автоматически расширяется на одну строку (строка станровится видимой). При удалении фамилии сотрудника через клавишу Delete (рекомендуемый способ) автоматически очищается имя и смены, поэтому будьте осторожны!
Что такое диаграмма Ганта
Диаграмма Ганта — это инструмент для визуализации рабочего процесса. Он помогает планировать проекты, управлять ими, а также структурирует рабочие процессы.
График назван в честь Генри Ганта — американского инженера, благодаря которому этот метод планирования стал известен на весь мир.
Перед вами классический пример диаграммы Ганта, которая представлена в виде столбчатого графика и выглядит так:

По вертикали вы можете увидеть задачи в хронологической последовательности. Все они должны быть выполнены для успешного завершения проекта.
По горизонтали расположена временная шкала или таймлайн. Он помогает понять, сколько времени запланировано на каждую из задач, а также на весь проект в целом.
Между осями диаграммы находятся горизонтальные полосы, которые изображают задачи. Длина полос зависит от времени, необходимого на выполнение каждой из задач.
График работы: образец 2019, шаблон 2019 (скачать в excel)
Правильно оформленный график работы поможет компании распределить рабочее время персонала с соблюдением трудового законодательства. Рассмотрим особенности составления этого документа и приведем образец на 2019 год.
Внимание! Составить график с учетом всех законодательных норм вам помогут следующие документы. Скачивайте бесплатно:
Какую форму использовать
График учета рабочего времени можно составить в произвольной форме. Законодательство не содержит каких-либо требований. При этом документ может быть:
- Единым сводным по всем работникам. Приведем правильный шаблон:
- Индивидуальным по каждому работнику. Законодательство не запрещает устанавливать индивидуальный режим работы. А график, являющийся приложением к трудовому договору, может служить закреплением такого режима (абз. 6 ч. 2 ст. 57, ст. 72 ТК РФ).
При оформлении графика работы на год, указывать в нем отпуска необязательно. Их вносят в график отпусков. Кроме того, нередко работники переносят время отпуска полностью или частично на другие даты. При указании отпуска в графике работы, его придется переделывать.
Что указывать в рабочем графике
В документе отражают:
- фамилии, имена и отчества работников;
- чередование выходных и рабочих дней сотрудников.
Как правило, время начала и окончания работы, перерывы, продолжительность смен уже есть в правилах внутреннего трудового распорядка либо в трудовых договорах. В таком случае информацию можно не дублировать (ст. 100 ТК РФ).
Но есть исключение. Это работники, на которых распространяются специальные требования законодательства. Так, в графике работы водителя, выполняющего регулярные перевозки городского и пригородного сообщения, обязательно указывают (п. 4 положения, утв. приказом Минтранса от 20.08.2004 № 15):
- время начала и окончания рабочего дня;
- перерывов на отдых и питание;
- чередование рабочих и выходных дней.
Расчет чередования рабочих и выходных дней для графика рабочего времени
Для расчета необходимо определить:
- сколько работников требуется для выполнения трудовой функции в каждый день;
- какое количество часов в день они должны отработать.
Затем составляют график с указанием рабочих и выходных дней.
Количество часов за учетный период должно быть равно норме рабочего времени этого периода (ч. 1 ст. 104 ТК РФ). Норму определяют в соответствии с производственным календарем пятидневной рабочей недели (п.
1 Порядка, утв. приказом Минздравсоцразвития от 13.08.2009 № 588н). При этом учитывают общие нормы рабочего времени. А в особенных случаях применяют нормы, установленные для отдельных категорий работников.
При наличии переработок в одном периоде, их можно компенсировать недоработками в другом. Таким образом, будут соблюдены нормы периода. Для этого устанавливают суммированный учет рабочего времени.
При этом нужно учитывать, что для отдельных категорий лиц есть ограничения по продолжительности учетного периода.
При определении нормы отработки в учетном периоде, исключают время освобождения от выполнения трудовой функции с сохранением рабочего места.
Норму часов в графике можно уменьшить, когда человек уходит в ежегодный оплачиваемый отпуск, отпуск для обучения, отпуск без сохранения зарплаты.
При составлении графика работы важно учитывать следующие правила:
- Запрещена работа в нерабочие праздничные (ч. 1 ст. 113 ТК РФ), за некоторыми исключениями;
- При совпадении по графику выходного дня с праздничным, выходной переносят на ближайший рабочий день (ч. 2 ст. 112 ТК РФ);
- Предпраздничный рабочий день уменьшают на 1 час (ч. 1 ст. 95 ТК РФ);
- Время еженедельного непрерывного отдыха не может быть менее 42 часов (ст. 110 ТК РФ).
Как составить график работы
Составить документ можно по следующему алгоритму:
Шаг 1. Определить учетный период. По общему правилу он не может составлять более 1 года. В отношении работников, занятых на вредных производствах – не более трех месяцев.
Шаг 2. Распределить смены и установить их продолжительность. Для соблюдения нормы рабочего времени:
- можно увеличить или уменьшить продолжительность смен;
- скорректировать их частоту и дни отдыха.
Шаг 3. Установить количество рабочих дней. За основу следует взять норму рабочего времени по производственному календарю
При этом важно соблюдать четыре указанных выше правила
Шаг 4. Установить количество часов работы каждого сотрудника по формуле:
Количество смен * Месячный фонд рабочего времени / Численность работников
Шаг 5. Сравнить результат с нормой рабочего времени по производственному календарю. При необходимости скорректировать график
Какие бывают графики работы
Рассмотрим подробнее, что чам отличаются гибкий график работы, ненормированный рабочий день, сменный режим, суммированный учет рабочего времени и раздробленный рабочий день.
Гибкий рабочий режим предполагает самостоятельное регулирование сотрудниками начала и окончания длительности смены
Важно отработать конкретное количество часов, установленное для определенного учетного периода
Ненормированное рабочее время предусматривает периодическое привлечение к трудовым обязанностям за пределами стандартного трудового дня. Перечень должностей с таким временем работы закрепляется коллективным договором или внутренними правилами организации.
Сменная работа предусматривает работу в две, три или четыре смены в течение суток. Он нужен, когда продолжительность рабочего цикла превышает норму для одного человека. В этом случае сотрудники сменяют друг друга.
В таком случае в компаниях составляются графики работы — шаблон показан ниже. Такой локальный акт утверждается руководителем предприятия. Работники же должны подтвердить факт ознакомления и согласия с работой по утвержденному распорядку, поставив подписи.
Суммированный учет
Суммированный учет рабочего времени позволяет засчитывать более продолжительные сроки работы. Суть в том, что средняя продолжительность труда в течение дня должна равняться норме за период. Таким периодом может быть неделя, месяц, квартал, год.
Допустим, в неделю нужно отработать 40 часов, смена же может длиться и по 12 часов, и сутки. Так нередко работают продавцы в круглосуточных магазинах, сторожа, уборщики. О том, какова продолжительность перерыва между двумя 12-часовыми сменами, Трудовой кодекс ничего не говорит, но ранее при распределении нагрузки учитывали рекомендации постановления Совета Народных Комиссаров СССР от 24.09.1929 — предписывавшие установить перерыв между 12-часовыми сменами не менее двойной продолжительности рабочего времени накануне — то есть не менее 24 часов. Сейчас это постановление утратило силу — но некоторые ведомственные нормативные документы содержат подобные условия: например, в Приказе Министра обороны РФ от 30.12.2001 N 541 «О ведомственной охране Министерства обороны Российской Федерации» сказано:
Предлагаем образец: как составить график работы на 4 человека по 12 часов. В образце использованы условные обозначения:
- У — работа с 7.00 до 19.00;
- В — работа с 19.00 до 7.00;
- * — выходной день.
Показанный пример достаточно универсальный — его можно использовать и как образец графика работы продавцов в магазине, образец графика дежурства сторожей на месяц — если их смена длится 12 часов. Чтобы воспользоваться нашим примером, предлагаем скачать график сменности на 2019 год в excel внизу.
Если же необходимо составить график работы уборки — например, в круглосуточном кафе, где уборка должна производиться каждые полчаса, а менеджеры и уборщики работают по 12 часов — подойдет такой образец.
Рекомендуем вам скачать образец графика уборки помещений на месяц (пустой бланк) — распечатайте нужное количество страниц (по числу дней месяца).
Разделение дня на части
Разделение трудового дня на части допускается в соответствии с нормативным локальным актом организации и с учетом мнения профсоюза. День делится на части перерывом, который не оплачивается. Такой распорядок используется в торговле либо в компаниях, занимающихся транспортными перевозками, либо в госучреждениях.
Как построить диаграмму Ганта онлайн
Как мы уже говорили, работать с диаграммой Ганта в Экселе проще, если вы ведете проект самостоятельно либо в небольшой команде. А как быть тем, кто планирует многоуровневый проект в крупной компании?
Решит эту проблему специальный инструмент для построения диаграммы Ганта. С его помощью вы можете быстро и легко создать график, управлять им, а также централизованно хранить всю информацию о плане в одном месте.
Далее мы расскажем вам, как построить диаграмму Ганта в инструменте управления проектами онлайн GanttPRO.
1. Зарегистрируйтесь в приложении, используя электронную почту либо аккаунты Microsoft, LinkedIn или Facebook.

2. Затем перейдите к добавлению нового проекта. В окне, появившемся после регистрации, нажмите «Создать новый проект». Настройте рабочий календарь, выберите дни для работы и отдыха, задайте единицу планирования проектов (от часов до месяцев).
Если вы начали работу с проектом в одном из классических приложений, а затем решили перейти в GanttPRO, мы можем предложить вам возможность импорта. В GanttPRO легко импортировать файлы форматов:
- XLSX.
- MPP (ранее мы рассказывали о том, как построить диаграмму Ганта в MS Project).
- CSV,
- и проекты из JIRA Cloud.
Таким образом, вся ранее созданная информация сохранится, и вам не придется тратить время на ее восстановление.
3. Итак, когда основные параметры будущего проекта заданы, нажмите на «Создать новый проект».

Перед вами откроется рабочее поле, где буквально за несколько секунд вы сможете начать создавать задачи. Для этого кликните на «Добавить задачу» слева от временной шкалы.
Ниже вы можете посмотреть, как выглядит уже готовый проект, созданный с помощью нашего планировщика задач онлайн.

Вся информация о проекте всегда находится в одном месте и доступна каждому участнику команды 24/7.
Преимущества работы с диаграммой Ганта в GanttPRO:
- Простой и интуитивный интерфейс, который позволяет построить график в считанные минуты.
- Возможность автоматического планирования.
- Создание подзадач, групп задач, вех и зависимостей.
- Оповещения в режиме реального времени.
- Контроль дедлайнов.
- Управление рабочей загрузкой.
- Возможность оставлять комментарии, упоминать коллег, прикреплять файлы.
- Настраиваемые колонки.
- Интеграция с JIRA Cloud, Google Drive, Slack.
- Возможность поделиться диаграммой с кем угодно с помощью ссылки.
- Управление портфелем проектов.
- Готовые шаблоны диаграммы Ганта для различных профессиональных областей.
- Создание собственного шаблона для использования в будущем.
- Возможность назначать несколько ресурсов на задачу,
- и многое другое.
С GanttPRO все эти действия не займут много времени и значительно облегчат работу над проектом.
Какой инструмент выбрать для создания диаграммы Ганта
График Ганта — универсальный инструмент для управления проектами. С его помощью можно просто и быстро визуализировать рабочие процессы и контролировать их реализацию.
Диаграмму Ганта можно создать с помощью множества классических инструментов:
- Word.
- PowerPoint.
- MS Project.
- Excel,
- и других.
Выбор инструмента зависит от того, насколько широкий функционал требуется для комфортной работы над проектом вам и вашей команде. Стандартные приложения, перечисленные выше, подойдут для работы с графиком начинающим менеджерам либо тем, кто работает в одиночку.
В Экселе полноценно работать с диаграммой Ганта довольно проблематично: внесение правок и корректировок будет отнимать много времени, которое можно было бы потратить на работу над проектом.
Если же вы планируете не только создание, но и работу с графиком Ганта и его данными, удобнее будет воспользоваться специальными инструментами для управления проектами.
Автоматический режим
Если вы не хотите «работать руками», всегда можно воспользоваться готовыми функциями. Для этого необходимо сделать следующее.
- Перейдите на вкладку «Вставка». Нажмите на кнопку «Таблицы» и выберите последний пункт.
- Сразу после этого у вас появится окно, в котором нужно указать диапазон будущей таблицы.
- Для этого достаточно просто выделить любую область – координаты подставятся автоматом.
- Как только вы отпустите курсор, окно примет исходный вид. Нажмите на кнопку «OK».
- В результате этого будет создана красивая таблица с чередующимися линиями.
- Для того чтобы изменить название столбца, достаточно кликнуть на него. После этого начать редактирование можно прямо в этой ячейке или в строке формул.
Дальше можете делать, что душе угодно.