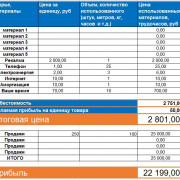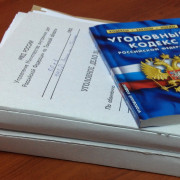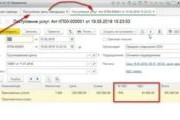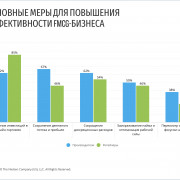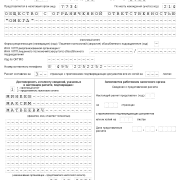Моя почта
Содержание:
- Возможности Яндекс.Почты
- Советы
- Плюсы пользования электронной почтой
- Электронная почта Яндекс
- Создание электронного ящика Mail.ru
- Регистрируемся
- Основные настройки
- Как создать второй почтовый ящик на Яндексе
- Как создать новую почту Google на телефоне
- Как зарегистрировать электронную почту?
- Zoho Mail
- Добавление нового аккаунта в Android
- Yahoo Mail
- Как завести почтовый ящик
- Что такое емайл адрес, как он выглядит?
- Как настроить почту на iPhone
- Outlook Mail
- Что такое электронная почта
- Дополнительные сервисы и советы для удобного использования электронной почты
- Привязка соцсети
- Как создать электронную почту в Gmail
- Создаем новую папку для писем
- Сделать ящик на Gmail.com
- Преимущества Яндекс.Почты
- Yahoo!
Возможности Яндекс.Почты
| Преимущества | Недостатки |
|---|---|
| Моментальная отправка и получение почты. Встроенная система защиты. Гибкие настройки для почтовых клиентов. Настраиваемый интерфейс. Удобная синхронизация с сервисами Яндекса. Доступно приложение для телефонов. |
✘ Долгое ожидание ответа от тех.поддержки. |
В почте есть встроенная защита от вирусов и спама. Система отлично распознает сообщения от людей, а остальные подписки может разложить по другим папкам.
Яндекс позволяет настраивать переадресацию, управлять ящиком при помощи приложений, как на компьютере, так и на телефоне. Позволяет оставаться на связи даже при нестабильном интернете – для этого существует лайт версия.
Также при регистрации нового адреса сервис дарит каждому пользователю 10 Гб для хранения данных на Яндекс.Диске. А те, у кого есть личный сайт, смогут бесплатно подключить корпоративную почту.
А самое главное – система проста в управлении и бесплатна.
На заметку. Яндекс.Почта начала работать 26 июня 2000 года и с тех пор из года в год совершенствовалась, внедряла новые сервисы. На сегодняшний день это уже не просто почта, а целый комплекс систем, упрощающих жизнь: Диск, Деньги, Такси, Еда и другие. Доступ к ним вы получите после .
Советы
- Регистрируя новый почтовый ящик, всегда указывайте достоверную информацию. Это необходимо для того, чтобы в случае утери пароля быстро и без проблем восстановить доступ к электронной почте.
- Не стоит открывать сообщения, присланные вам с неизвестных адресов. Это может быть письмо с вирусом, который заразит систему вашего ПК. Такие сообщения необходимо помечать как спам.
- В целях безопасности пароль должны знать только вы.
- Перед тем как создать электронную почту одновременно на нескольких хостингах, старайтесь придумать разные логины. Помните, что некоторые поставщики подобных сервисов могут «забанить» ваш аккаунт в случае, если вы используете одинаковые электронные адреса.
Алгоритм того, как создать электронную почту, несложен и доступен каждому. Различные почтовые сервисы открывают перед пользователем безграничное море возможностей.
Плюсы пользования электронной почтой
- Мгновенная доставка сообщения (реципиент получает письмо уже через несколько секунд после отправки).
- Высокая степень надежности хранения информации (многие почтовые ресурсы способствуют увеличению уровня безопасности данных пользователя, например, принятие пароля только повышенной сложности, наличие секретного вопроса и т. д.).
- Возможность получения рассылки и уведомлений от интересующих интернет-ресурсов.
- Доступность (проверка электронных сообщений может осуществляться как с ПК, так и с мобильного устройства).
Создание электронной почты возможно на различных хостингах – «Яндекс», Mail.ru, Gmail.ru и т. д. Данные почтовые сервисы предоставляют бесплатные услуги, что является еще одним неоспоримым достоинством электронных почтовых ящиков.
Электронная почта Яндекс
Крупнейший российский поисковик Yandex.ru тоже имеет отличный почтовый сервис . Чтобы зарегистрировать на почте Яндекс свой электронный ящик, надо на главной странице поисковой системы, в правом верхнем углу, кликнуть на ссылку «Завести почту».
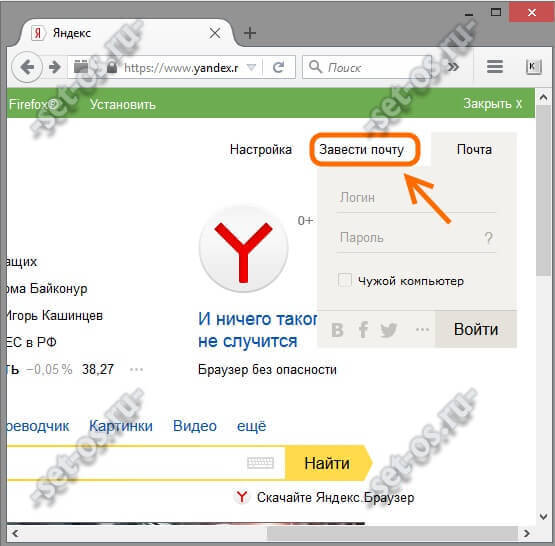
Откроется форма регистрации:
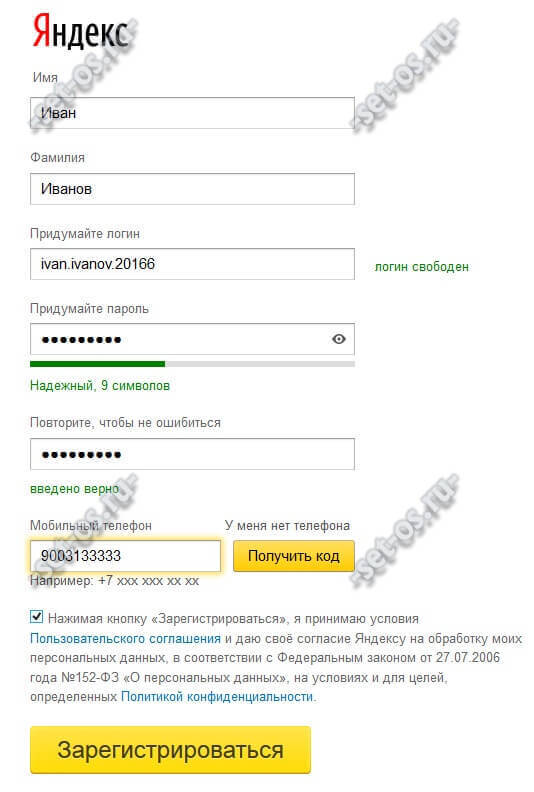
Здесь всё так же, как и в предыдущих сервисах — прописываем Имя и Фамилию, придумываем имя почтового ящика Yandex и указываем номер мобильного телефона.
Нажимаем на кнопку «Получить код». На Ваш телефон придёт смс, код из которого надо будет ввести в поле ниже, после чего появится галочка, что телефон успешно подтверждён.
Нажимаем на кнопку «Зарегистрироваться».
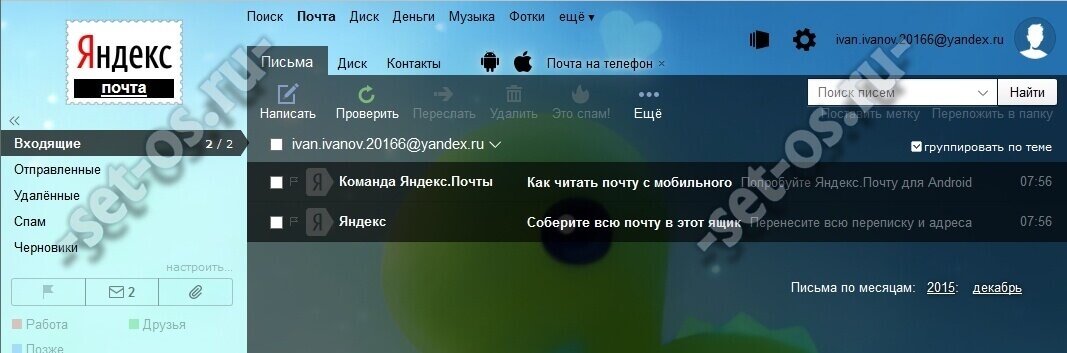
После этого Вас перенаправит на главную страницу Почты Яндекс, откуда Вы можете управлять своей корреспонденцией.
Как и в случае с Гугл, созданный аккаунт будет единым для других сервисов поисковика — Карты, Маркет, Картинки, Видео, Музыка и т.п.
Создание электронного ящика Mail.ru
Это, пожалуй, самый старейший сервис электронной почты в России. Чтобы получить адрес электронной почты Маил.ру — зайдите на одноимённый сайт и нажмите на кнопку «Регистрация» в левом углу экрана:
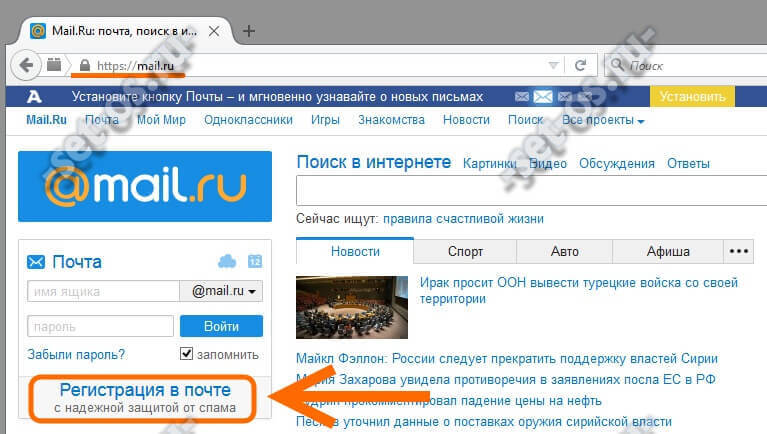
Затем откроется вот такая страница:
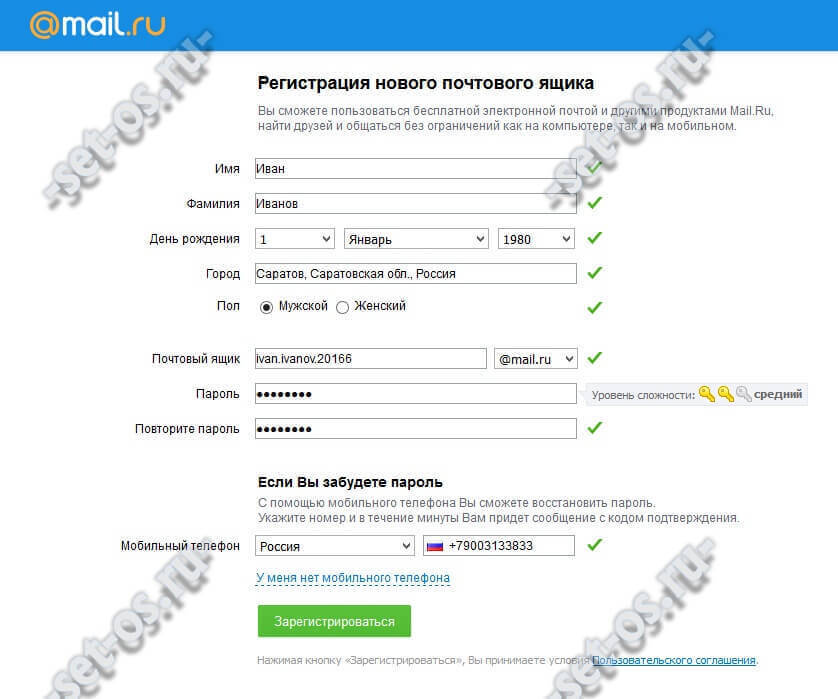
Вводим данные о себе — Имя, Фамилия, дата рождения, место проживания и пол.
Затем, надо будет придумать имя почтового ящика и пароль к нему. Кстати, сервис позволяет выбрать один из доменов сервера — кроме @mail.ru доступны ещё @list.ru, @bk.ru и @inbox.ru.
Для возможности быстрого восстановления доступа к почте Майл.ру желательно указать свой номер мобильного телефона.
Нажимаем на кнопку «Зарегистрироваться».
После этого Вам на телефон придёт SMS с кодом подтверждения, который надо ввести в появившемся окне:
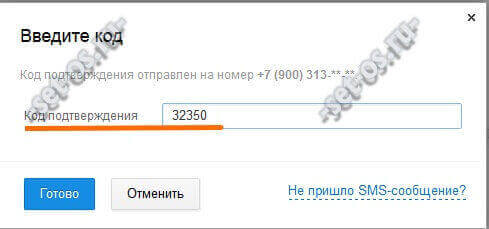
Вводим число из СМСки и кликаем на кнопочку «Готово». Если код верный — вас перекинет в успешно созданный почтовый ящик mail.ru
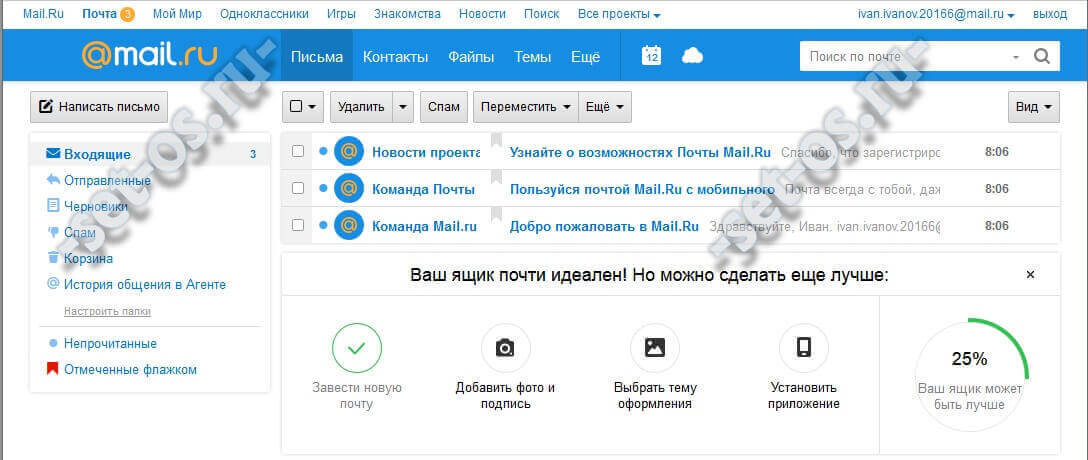
Отсюда Вы можете отправлять и получать письма. Здесь же Вам будет доступен IM-клиент Агент@Майл.ру.
Регистрируемся
Шаг 1. Откройте стартовую страницу – mail.ru. Нажмите “Регистрация нового ящика”.
Шаг 2. Переходим к анкете. Напишите настоящие имя и фамилию.
Шаг 3. Укажите дату рождения.
Шаг 4. Выберите свой пол.
Шаг 5. Придумайте ник. Это часть электронного адреса перед @mail.ru.
Под игровые аккаунты подойдет что-то креативное вроде “warrior” или “winner”. Звучит красиво, да и соратники по сражениям проникнутся уважением.
Если вы ломаете голову, какой можно придумать почтовый ящик для работы, то лучше использовать имя, фамилию. Невозможно серьезно воспринимать человека с электронным адресом krasavchik24@mail.ru. Бывает, что нужный логин занят, тогда можно придумать что-нибудь необычное. Написать свои инициалы в дательном падеже или добавить цифры, точку. Пример: KuznetsovoiAnne@gmail.com.
Шаг 6. Придумайте пароль. Он защищает аккаунт. Понадобится, когда вы захотите войти и проверить почту. По правилам пароль должен быть от 8 до 31 знаков. Используйте буквы разного регистра и цифры без смысловой связи, чтобы не взломали. День рождения, дата свадьбы – плохая идея.
Повторите введенный пароль в нижней строке. Чтобы увидеть, какой пароль вы написали, нажмите на значок глаза.
Шаг 7. Далее укажите номер телефона.
Почтовый адрес, который вы придумали, может быть занят. В таком случае добавляем буквы, цифры, меняем @mail.ru на @inbox.ru, @list.ru или @bk.ru.
Шаг 8. Если поля заполнены правильно, нажмите “Зарегистрироваться”.
Теперь вы можете давать свой электронный адрес другим людям, отправлять письма и указывать его во время регистрации на других сайтах.
Основные настройки
Оформление
Первое, что вам захочется изменить – это оформление. К сожалению, свои фото использовать нельзя, поэтому будем выбирать из того, что есть.
Нажимаем на иконку с фигурками рядом с логином.
Открывается окно с картинками. Любую из них вы можете поставить как фон, просто кликните на нее.
Изображение видно за пределами списка писем и меню.
Личные данные
Следующее, над чем мы поработаем – это аватарка. Если вы хотите, чтобы вас узнавали знакомые, прониклись уважением заказчики и партнеры, то обязательно надо установить свое фото или логотип.
Кликаем на шестеренку вверху рядом с ником.
Во всплывающем меню выбираем “Личные данные, подпись, портрет”.
Чтобы загрузить фотографию профиля, нажмите “Изменить портрет”. Также здесь можно написать шаблон подписи для писем, переписать имя, фамилию. Кликните “Сохранить изменения”, чтобы старания не пропали даром.
Сбор почты
Зайдите в настройки, нажав на шестеренку. Кликните “Сбор почты с других ящиков” во всплывшем меню.
Просто напишите электронный адрес, пароль и воспользуйтесь кнопкой “Включить сборщик”. В течение нескольких часов все письма попадут во входящие.
Создание папок
Хотите переместить письма в свою папку? Чтобы создать ее, откройте настройки, выберите “Папки и метки”.
Нажмите “Новая папка”.
Пишите любое название. Можно добавить в другую папку, если нажать под строкой “Вложить в другую папку”. Чтобы закончить, воспользуйтесь кнопкой “Создать папку”.
Увидеть свою папку вы сможете под входящими.
Как создать второй почтовый ящик на Яндексе
Яндекс позволяет добавлять несколько адресов и быстро переключаться между ними. Для примера мы создадим еще один ящик и добавим его при входе.
На компьютере
1. Перейдите на yandex.ru.
2. Так как мы уже создали электронную почту на сайте, то в верхнем правом углу будет иконка пользователя и инициалы. Нажмите на нее и выберите «Добавить пользователя».
3. Загрузится страница входа. Нажмите «Зарегистрироваться».
4. Откроется уже знакомая анкета. Заполните ее по инструкции в начале статьи.
5. После регистрации на главной странице Яндекса при нажатии на иконку появится этот недавно созданный ящик.
Теперь вы можете быстро переключаться между адресами. И не только с главной страницы сайта, но и из личного кабинета.
На телефоне
Через браузер
1. В мобильном браузере перейдите на сайт yandex.ru и откройте раздел «Почта».
Обычно программа автоматически запоминает адрес и выполняет вход. Но если этого не произошло, войдите в свой аккаунт по логину и паролю (см. ).

2. Нажмите на значок в левом углу экрана.
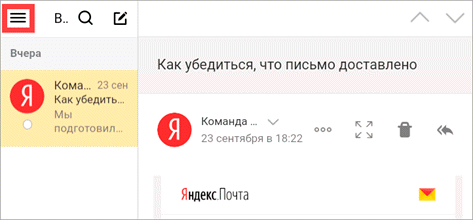
3. Откроется профиль с настройками. Нажмите на иконку со знаком плюс.
4. Загрузится новая страница. Нажмите «Зарегистрироваться».
5. Откроется анкета. Заполните ее, после чего система создаст новый адрес.
Этот ящик добавится к предыдущему. Теперь между ними можно переключаться при помощи иконки .
Или на главной странице Яндекса, нажав на иконку пользователя.
Через приложение
1. Запустите приложение Яндекс.Почта. В программе откроется созданный ранее ящик.
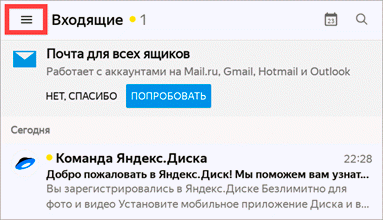
2. Для добавления нового адреса нажмите на , затем на иконку со знаком плюс.
3. Откроется меню, через которое можно добавить дополнительный адрес.
Для создания нового ящика нажмите на «Заведите Яндекс.Почту» внизу. Затем заполните анкету (зарегистрируйтесь).
В итоге у вас появится вторая почта. Для переключения между адресами в приложении используйте иконку .
Как создать новую почту Google на телефоне
Так как это статья для пользователей с телефонами Андроид, то и начнем мы с создания аккаунта в Google. Только с аккаунтом Google можно полноценно пользоваться сервизами Google, в том силе Play Макетом для установки приложений и игр.
Чтобы создать новую почту в Google, следуйте этим шагам:
- Зайдите в приложение Gmail на своем телефоне.
- Нажмите на иконку бургер (3 вертикальные полоски).
- Выбери Настройки.
- Выберите Добавить аккаунт.
- Выберите .
- Выберите Создать аккаунт.
- Следует подсказкам для создание нового аккаунта и почты.
В результате вы получите новый почтовый ящик на Google для отправки и получения почты, а также новый аккаунт для Play Маркета для установки игр и приложений.
Работы с приложение Gmail очень удобно, к тому же оно уже установлено во всех устройствах на Андроид по умолчанию. Интерфейс у приложения интуитивно понятен и не вызывает много вопросов. Приложение может автоматически сортировать почту, а письма из социальных сетей и спам сразу помещаются в специальные папки.
Developer:
Price:
Free
Как зарегистрировать электронную почту?
Для регистрации почтового ящика необходима выбрать любой сервис электронной почты и пройти простую регистрацию. В ней потребуется придумать логин и пароль к почтовому ящику. Также обычно просят указать ФИО, дату рождения и ответ на секретный вопрос. Желательно где-то сохранить эту информацию, так как эти данные нужны будут для восстановления доступа к почтовому аккаунту в случае, если вы забудете свой пароль.
Самые популярные почтовые сервисы в рунете и мире
- Почта на Яндексе — популярная российская почта,
- Mail.ru — популярная российская почта,
- GMail.com — самая популярная в мире электронная почта,
- Mail.Ukr.Net — самая крупная украинская почтовая служба.
Zoho Mail
Что нам нравится
- Хорошо работает для команд
- Поддерживает окна электронной почты с вкладками
- Подключиться к другим приложениям Zoho легко
- Дизайн чистый и минимальный
- Поддерживает почтовые фильтры
Что нам не нравится
- Все другие приложения Zoho, которые связаны между собой, могут быть перегружены
- В первую очередь это касается использования в бизнесе.
Хотя у Zoho Mail есть бесплатный почтовый сервис, Zoho в целом походит на онлайн-набор из нескольких приложений, ориентированных на деловое использование.
Первое, что вы можете заметить в Zoho Mail при написании сообщения, это то, насколько минималистичен дизайн, что может быть замечательно. Когда вы создаете новое сообщение, вы можете быстро переключаться между новым сообщением и остальной частью вашей почты с помощью небольших вкладок в верхней части страницы.
Zoho Mail также имеет следующие возможности:
- Все стандартные инструменты компоновки включены в Zoho Mail, но вы также можете добавлять изображения из Zoho Docs, Google Drive, OneDrive, Box и других служб, а также включать таблицы в ваши сообщения.
- В Zoho Mail легко создавать новые заметки, задачи, события календаря, контакты и закладки, поскольку он тесно связан с некоторыми другими приложениями Zoho.
- Вы можете настроить многое из того, что вы видите на странице.
- Сочетания клавиш поддерживаются.
- Вы можете использовать фильтры в этом почтовом сервисе.
- Отпускные ответы позволяют отправлять электронные письма, когда вас нет.
- Пользовательские домены могут быть добавлены в белый список и / или черный список.
Добавление нового аккаунта в Android
Пользователю не устанавливаются ограничения по количеству учетных записей. Есть возможность создавать несколько отдельных аккаунтов для планшета или смартфона. На практике удобно использовать одну учетную запись для всех девайсов.
Порядок создания нового аккаунта для почтовых сервисов одинаковый в операционной системе Android. Рассмотрим основные этапы процесса регистрации:
1. Прежде чем перейти к созданию нового аккаунта, следует проверить наличие хорошего интернет-соединения;
2. На девайсе необходимо найти меню «Настройки» и зайти в раздел «Аккаунты» или «Учетные записи»;
3. На экране появится список учетных записей. Его следует пролистать и нажать на опцию «Добавить учетную запись»;
4. Из открывшегося списка необходимо выбрать любое приложение для почты, которое нужно настроить (Gmail, Yandex, Mail.ru, Outlook
Настройка аккаунтов осуществляется аналогично действиям, описанным выше.
Yahoo Mail
Что нам нравится
- Тонны места для хранения электронной почты
- Позволяет вам сделать сотни бесплатных одноразовых адресов электронной почты
- Включает встроенную базу данных GIF
- Используя Yahoo Calendar из области электронной почты легко
Что нам не нравится
- Только один вариант для почтового домена
- Локальные файлы могут быть выбраны для вложений, но не файлы из онлайн-хранилищ
- Не так много фильтров / правил, как у других почтовых провайдеров
Очевидно, что Yahoo Mail — это бесплатная учетная запись электронной почты, предлагаемая Yahoo. Каждый новый пользователь получает 1 ТБ бесплатного хранилища для электронной почты!
Окно создания при создании новых электронных писем немного похоже на Gmail, но одно полезное отличие состоит в том, что легко переключаться между вложенными вложенными изображениями и обычными вложенными файлами. Это означает, что вы можете переключить вложенный файл, чтобы встроить его в электронное письмо, и так же легко изменить его, чтобы сделать его вложенным файлом.
Yahoo Mail, вероятно, является лучшим почтовым сервисом, когда дело доходит до альтернативных имен или псевдонимов. Вы также можете создать до 500 одноразовых адресов, которые связаны с вашим основным адресом электронной почты, но не содержат вашего имени или каких-либо других личных данных.
Это очень полезно, если вы часто подписываетесь на учетные записи в Интернете и не хотите, чтобы ваш обычный почтовый ящик рассылался по спаму или наполнялся бесполезной электронной почтой; просто удалите одноразовый адрес, если спам становится слишком подавляющим.
Ниже приведены некоторые другие функции Yahoo Mail:
- Вы можете вставлять GIF-файлы непосредственно из встроенной коллекции GIF и бланков с помощью аналогичного браузера бланков.
- Доступно несколько удивительных тем, которые изменяют весь фон и цветовую схему веб-сайта, что делает довольно уникальный дизайн.
- Поддерживает возможность импорта контактов из файла на вашем компьютере, а также из вашей учетной записи Facebook, Google или Outlook.com. Это позволяет легко переносить контакты из другого почтового провайдера в Yahoo Mail.
- Имеет встроенный читатель новостей и блокнот. Вы можете переключиться на эти представления в считанные секунды, а затем так же легко вернуться к чтению и отправке электронной почты.
- Yahoo Mail дает вам доступ к онлайн-календарю
- Вы можете подключить внешние учетные записи электронной почты к Yahoo Mail, чтобы вы могли использовать один интерфейс для управления всей своей почтой, даже из таких служб, как Gmail и Outlook Mail.
Как завести почтовый ящик
Сейчас я покажу, как бесплатно получить электронный адрес от Яндекса на всех устройствах.
С компьютера
Переходим на yandex.ru с компьютера. Кликаем “Завести почту” в правом верхнем углу.
Внимательно заполняем анкету. Советую писать настоящие имя и фамилию. Они вам пригодятся, когда захотите вывести средства с Яндекс.Денег или получить сертификат по Директу, Метрике или Маркету.
Ограничьтесь 10 символами, проследите за читабельностью. Если вы собираетесь работать с электронной почты, то лучше использовать имя, фамилию. Можно добавлять цифры, сокращать для созвучности.
Для пароля нужно использовать английские буквы, дефис, точку, цифры. По правилам сервиса он должен быть длиннее 6 знаков.
Номер мобильного служит гарантом безопасности. Каждый раз, когда вы захотите заплатить из электронного кошелька, перевести деньги, восстановить пароль, изменить личные данные, вас будут просить подтвердить кодом из SMS.
Не хотите писать номер телефона? Можно обойтись проверочным вопросом, ответом на который будет ваша любимая книга в детстве или любимый киногерой. Нажмите “У меня нет телефона” под строкой.
Для того чтобы ваш аккаунт не своровали, рекомендую отвечать небанально. Простые даты и очевидные названия легко угадать, а вот случайный набор знаков – невозможно.
Какой пароль вы ввели, правильно ли это сделали, можно проверить, нажав на значок глаза рядом.
Когда все поля заполнены, галочки поставлены, можно кликнуть “Зарегистрироваться” и получить свой почтовый ящик.
Поздравляю! Теперь вы владелец электронного адреса от Яндекса. Если все сделали правильно, то автоматически произойдет вход, и вы увидите интерфейс сервиса.
С телефона и планшета
Пройти регистрацию на мобильном можно двумя способами: через приложение или упрощенную версию сайта – m.yandex.ru.
Я подробнее остановлюсь именно на программе. Скачать и установить ее можно в Play Маркете или App Store.
После загрузки нажимаем значок письма в меню.
Выбираем внизу “Заведите Яндекс.Почту”.
Укажите номер телефона. Код из SMS сам распознается, когда придет. Вводить не нужно.
Напишите настоящие имя и фамилию. Это вам пригодится, когда захотите подтвердить кошелек или получить сертификат Яндекса.
Теперь дело за логином – частью электронного адреса перед @yandex.ru, которую вы придумываете сами. Пароль делаем длиннее 6 символов с буквами разного размера. Далее нажмите “Зарегистрироваться”.
Все. Теперь у вас есть почта.
Что такое емайл адрес, как он выглядит?
Нужна почта не только для пересылки сообщений, но и для того, чтобы отправлять друг другу картинки или какие-то видеофайлы. Это необходимо не только в развлекательных целях, но еще для работы. Поэтому сейчас все мировые компании активно пользуются электронной почтой для пересылки сообщений. Также для того, чтобы поставить сотрудника в известность о совещании или каком-то корпоративе. Кроме того, это отличный способ обмена информацией, который позволяет пересылать договоры, письма, а также рабочие записки.
Почта Меил Ру
Сейчас существует несколько вариантов, при помощи которых вы можете создать электронный ящик. Есть множество сервисов, которые предлагают бесплатную регистрацию. Это всем известная mail.ru и yandex.ru, Rambler, а также Яху. Сейчас очень много других сервисов, но вышеуказанные самые популярные.
Почта Яндекс
Почта Яху
Как настроить почту на iPhone
В смартфонах iPhone 6, 6s, SE, 7, 7 Plus, 8, 8 Plus, XS, XS Max, XR, 11, 11 Pro Max и т.д. есть предустановленная программа «Почта», и сервис iCloud, Yahoo или Google настраивается очень быстро. Для этого потребуется выполнить определенные манипуляции:
- Разблокировать устройство при помощи Face ID, Touch ID или путем ввода пароля.
- Войти в раздел «Настройки», щелкнув по ярлычку в виде шестеренки.
- Проскролить вниз экрана до меню «Пароли и учетные записи».
- В разделе «Учетные записи» выбрать опцию «Добавить учетную запись».
- В открывшемся меню выбрать нужный почтовый клиент – iCloud, Microsoft Exchange, Google, Yahoo, Aol., Outlook.com.
- В отобразившихся диалоговых окнах указать по очереди свой email и пароль от электронного ящика. Или создать учетную запись.
- Кликнуть на кнопку «Далее»: запустится автоматическая проверка учетных данных пользователя в приложении «Почта», которая займет определенное время.
- По завершении проверки можно выбрать любые данные из профиля электронной почты, такие как календарь и контакты.
- После внесения всех изменений останется только нажать на опцию «Сохранить», и готово.
Чтобы настроить любой другой почтовый ящик в стандартном приложении, кроме указанных выше, (например, Mail.ru, Yandex, Rambler) необходимо действовать согласно следующему алгоритму:
- Выполнить шаги 1-4 предыдущей инструкции.
- Выбрать в качестве почтового клиента «Другое».
-
На дисплее отобразится электронная форма для заполнения. Перейти в меню «Новая учетная запись» и указать свое имя, e-mail адрес, пароль и описание для создаваемой учетной записи почты.
- После заполнения всех полей необходимо нажать на «Далее»: кнопка находится в правом верхнем углу дисплея
- Запустится процесс автоматической проверки и загрузки данных учетной записи, по завершении которого останется лишь тапнуть на кнопку «Готово», и можно начинать работу с электронным сервисом.
Если после всех произведенных манипуляций «Почта» так и не нашла настройки для привязываемого емейла, то можно попробовать ввести данные вручную.
Для этого необходимо:
- После заполнения данных об электронном почтовом ящике кликнуть на «Далее».
- Указать тип аккаунта – POP или IMAP. Чтобы узнать свой тип учетной записи, потребуется обратиться непосредственно к почтовому клиенту.
- Заполнить сведения в полях серверов входящей и исходящей почты, затем тапнуть на «Далее».
- После того как все данные будут заполнены, останется лишь нажать на «Сохранить». В случае неверного указания настроек программа выдаст уведомление об ошибке.
Если настроить почту так и не удалось, то лучше всего скачать стороннее приложение, к примеру, myMail – процесс добавления или создания учетной записи быстрый и простой.
Outlook Mail
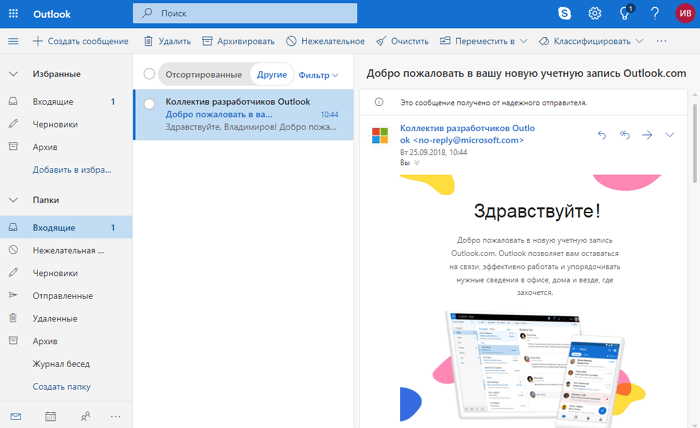
Outlook Mail может похвастаться превосходным веб-клиентом, работающим через оба вида протоколов, а также наличием Exchange ActiveSync (программа для синхронизации писем, календаря, списка дел и контактов).
Веб-интерфейс этого сервиса очень чистый и функциональный. Outlook Mail может не только автоматически сортировать важную электронную почту, создавать каталоги новостных рассылок, счетов и фотографий, но и позволяет вам создавать свои папки и пользовательские ярлыки. Специальные фильтры покажут лишь нужные вам письма и помогут содержать ваш почтовый ящик в чистоте.
Еще одним плюсом этого сервиса является возможность использовать его в качестве центрального звена целой сети разных почтовых ящиков. С его помощью вы можете пользоваться и POP, и IMAP аккаунтами. Кроме того, есть возможность значительно расширить базовый функционал при помощи расширений. Например, создание каталогов, расписания отправки писем или же сохранение текста в режиме онлайн.
Что такое электронная почта
Электронная почта – это личный ящик в интернете. Через него принимают и отправляют письма: как обычный текст, так и файлы с компьютера — документы, фотографии, видео.
Каждый ящик имеет свой адрес. Этот адрес присваивается только одному пользователю – он не может принадлежать нескольким людям сразу.
Адрес складывается из английских знаков без пробелов и состоит из трех частей:
- Логин — название.
- @ — разделитель, называется собака. Чтобы его набрать, нужно на английской раскладке зажать клавишу Shift и цифру 2 (вверху).
- Адрес почтового сайта – адрес в интернете, где ящик находится.

Пример адреса электронного ящика
Каждый ящик в Интернете находится на каком-то почтовом сайте. Например, на сайте Яндекс или Майл.ру. И получается, чтобы зайти в свой ящик, нужно сначала открыть почтовый сайт.
Самые распространенные сайты – это mail.ru, yandex.ru и gmail.com.
Есть и другие, чуть менее популярные: rambler.ru, tut.by, ukr.net, i.ua. Это не значит, что они хуже, просто ими пользуется меньшее количество людей.
Узнать, к какому сайту принадлежит ящик, можно по его адресу. Почтовый сайт написан сразу после знака @.
- Если после @ написано mail.ru, list.ru, inbox.ru или bk.ru, то это значит, что ящик находится на сайте mail.ru.
- Если после собачки стоит gmail.com, то ящик находится на сайте gmail.com (Google).
- Если yandex.ru, yandex.by, yandex.ua, yandex.kz, yandex.com, ya.ru, то на сайте yandex.ru (Яндекс).
Дополнительные сервисы и советы для удобного использования электронной почты
При регистрации на определенном эл.ящике необходимо помнить, что до этого сервисом пользовались десятки тысяч, если не миллионы людей. И может возникнуть ситуация, что выбранный вами логин (название вашего адреса, содержащий до @) уже занят другим пользователем.
Есть две возможности с подбором логина:
- Использование вашего имени и фамилии. Писать слова следует латинской транслитерацией.
- Использование других слов. Но здесь надо быть внимательными. Поскольку очень часто, ради шутки, пользователи используют такие слова, как: зайчик, снежинка, котик и тому подобное. Однако, если вы будете пользоваться почтой в деловых вопросах, то попадете в неловкие ситуации.
Помните, что пароль – это ключ вашего ящика. И он должен быть надежным, чтобы ни один злоумышленник не смог подобраться к данным. Обычно специалисты рекомендуют создавать пароль из больших и малых букв, добавлять цифры и менять транслитерацию. Символов должно быть не менее 8! Помните, если ваш почта не будет защищена, ваши данные будут доступны другим людям, которые обогащаются, продавая их.
Много сервисов предлагают удобную функцию – уведомления о прочтении. Оно работает так: после того, как в вы отправили или к вам пришло письмо, система автоматически сообщает о его доставке, а когда оно прочитано – вам или определенному адресату придет уведомление о прочтении. Это очень удобно, поскольку вы получите 100% гарантию, что ваше сообщение выполнило свое предназначение.
Важно
Наши рекомендации: создавайте логин с собственной фамилией и именем. Если по стечению обстоятельств он будет занят, то добавьте к нему цифры или примените сокращения.
Также вы можете установить функцию переадресации, когда письма от определенных людей или вся почта будет перенаправлена кому-то другому. Это сэкономит ваше время на пересылку.
Привязка соцсети
Существует более простой способ авторизации в почтовом ящике. Вам необходимо сначала создать профиль, а затем привязать один из сторонних аккаунтов через настройки:
- Зарегистрируйтесь по нашей инструкции выше.
- Зайдите в раздел «Мой профиль».
- В блоке настроек «Социальные сети» нажмите на сервис, который вы хотите привязать.
- Введите логин и пароль от соцсети и дайте разрешение использования на сторонних ресурсах.
Эта бесплатная функция позволит авторизовываться вам через любой привязанный сервис без ввода паролей. Делается это так:
1. Откройте страницу входа в Rambler.
2. Кликните по иконке сервиса или социальной сети, которую вы привязали ранее.
3. Откроется дополнительное окно браузера. Подождите пару секунд, пока проводится авторизация. После этого вы появитесь в своем почтовом ящике на Рамблере.
Как создать электронную почту в Gmail
Почтовый сервис Gmail можно по праву назвать самой передовой бесплатной электронной почтой в сети. Чтобы зарегистрировать почтовый ящик, вначале необходимости завести аккаунт в Google, для этого нужно перейти по адресу: https://accounts.google.com/SignUp.
Заполните на странице все поля в форме и нажмите на кнопку «Далее» внизу страницы. Откроется страница с предложением создать профиль в Google+, это социальная сеть разработанная Google, по желанию можете создать там аккаунт.
Регистрация завершена
Немного про безопасность и восстановление доступа при утрате пароля
Как уже было сказано выше, для восстановления забытого пароля нужно выбрать свой секретный вопрос и ответить на него. Вопрос можно выбрать из списка уже готовых вопросов или придумать свой, советую не использовать вопросы с общеизвестными фактами, такими как номер телефона, или как зовут вашу собаку.
Еще один способ – указать свой номер телефона, при утрате доступа к почтовому ящику, с помощью него можно будет восстановить доступ. Если у вас уже есть на каком-либо сервере почтовый ящик, то можно указать его при регистрации и, при восстановлении, пароль будет отправлен на него.
В заключение
Как видите, чтобы создать свой почтовый ящик не требуется много времени и каких-то специальных знаний, регистрация везде проходит примерно одинаково. Надеюсь эта статья оказалась вам полезна, в следующий раз мы разберем как сделать электронную подпись.
Создаем новую папку для писем
Не хочется, чтобы деловая переписка перемешалась с личной во входящих? Тогда можно создать отдельные папки под каждый случай. Слева снизу от списка выберите “Настроить папки”.
Нажмите на кнопку “Добавить папку”.
Придумайте название. Можно выбрать ее положение. На верхнем уровне она будет наравне с папкой “Входящие”, выбирая нижний, вы делаете ее подпапкой.
Тем, кто собирается хранить важные письма подальше от чужих глаз, советую установить пароль, поставив соответствующую галочку.
Выберите “Недоступна для почтовых программ”, если хотите повысить защиту.
Когда придумаете название и определитесь с параметрами, нажмите “Добавить”.
Чтобы перейти к другим параметрам, кликните вверху “Еще”. Выберите в контекстном меню “Настройки”.
Сделать ящик на Gmail.com
Эта электронная почта является продукцией корпорации Google. Она имеет очень удобный интерфейс, а по возможностям далеко опережает конкурентов. Самое большое преимущество Gmail.com – группировка писем по папкам и упорядочивание их. На высоте остается и безопасность сервиса. Ресурс от Гугл также предоставляет:
- возможность привязки почты к телефону;
- отправку кода доступа по СМС;
- полное отсутствие спама;
- двухфакторную авторизацию и многое другое.
Недостаток Gmail.com – небольшой объем памяти для хранения писем – всего 15 Гб, которые пользователям приходится делить с Гугл Диском.
Создать почтовый ящик на сервисе можно так:
- Зайдите в Gmail, выберите пункт «Создавайте аккаунт».
- В появившийся регистрационный лист вписывайте запрашиваемые данные.
- При правильном заполнении система сразу перейдет в диалоговое окно «Вход».
- Сразу на электронную почту придут информационные сообщения для настройки профиля Gmail.
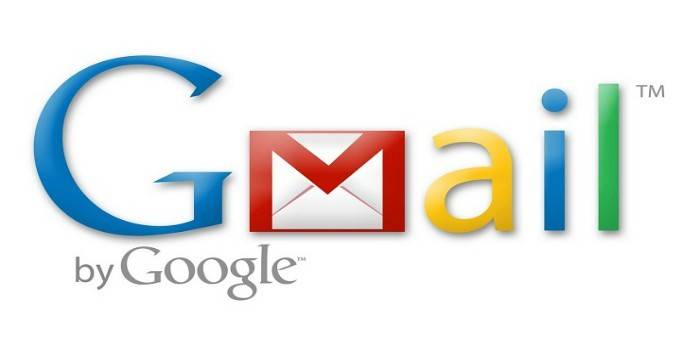
Преимущества Яндекс.Почты
Электронная почта от Яндекса может конкурировать только с Gmail, другие отечественные сервисы знатно отстают. Кроме этого, любому пользователю открывается доступ к более 20 полезным сервисам, с которыми не то что интернет-заработок, но и жизнь упрощается. Вот некоторые из них:
- Яндекс.Деньги – почти все работодатели и сайты выплачивают на этот кошелек, к тому же с него удобно выводить на карту (сумма приходит в тот же день);
- Метрика – подсчитает количество посетителей вашего сайта и оценит поведенческие факторы;
- Дзен – бесплатный блог без конструкторов, который просто и быстро монетизируется. Есть возможность подключить свой сайт для увеличения количества посетителей;
- Диск – 10 Гбайт для хранения файлов даром, низкие цены на дополнительный объем;
- Директ – контекстная реклама и ее анализ;
- Толока – можно заработать до 100 руб. в день на улучшении поиска;
- Телепрограмма – зарегистрированные пользователи могут добавлять каналы, передачи в избранное;
- Здоровье – текстовые и видеоконсультации с врачом. Даже в 3 часа ночи вы сможете получить совет, правда, услуга платная.
Yahoo!
И последний вариант для бесплатного почтового ящика – это сервис Yahoo!. Как и в предыдущих случаях, пользователю потребуется стандартный набор сведений, уникальный логин и пароль. Регистрация проводится по следующим этапам:
1. Зайдите на сайт по этой ссылке https://www.yahoo.com/. Нажмите кнопку Mail в правом верхнем углу.
2. Перед вами появится форма для авторизации. Кликните на «Создать учетную запись».
3. Теперь укажите имя, фамилию, придуманный адрес почты, пароль, мобильный номер и дату рождения. Кликните «Продолжить».
После этого откроется страница с проверкой номера. Вам нужно отправить на телефон SMS с проверочным кодом. Дождитесь получения сообщения и впишите 5-значный код на сайте. После подтверждения вы получите доступ к электронному адресу. Авторизовываться можно с главной страницы сайта Yahoo!, указанной в начале инструкции.