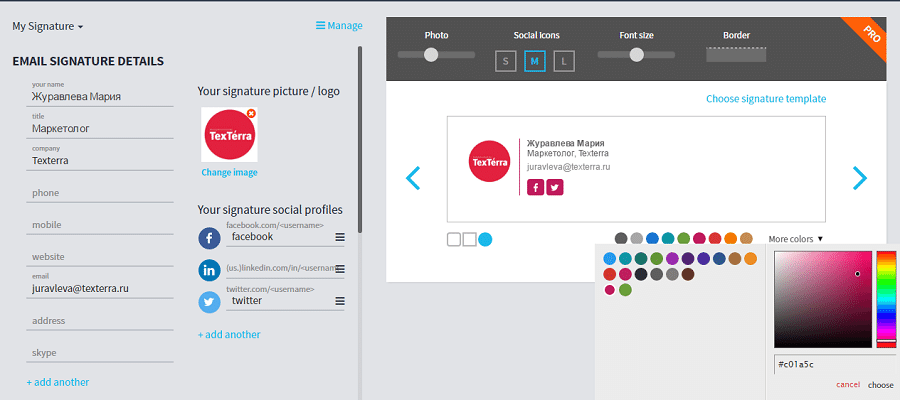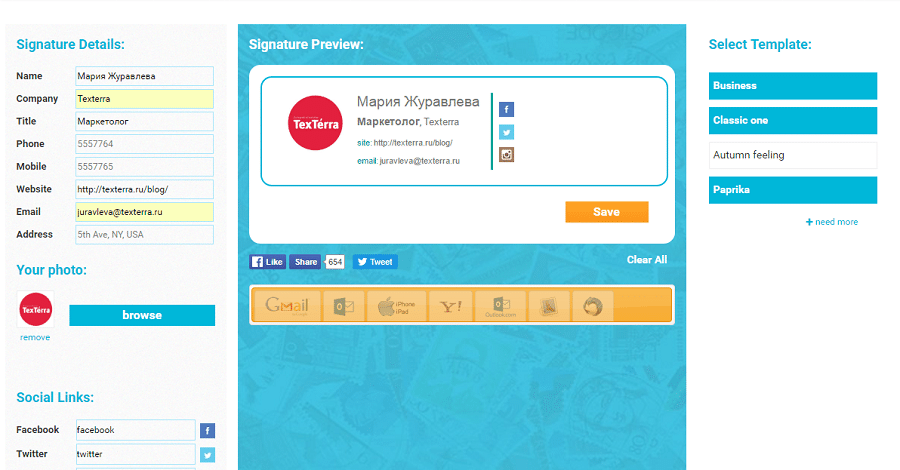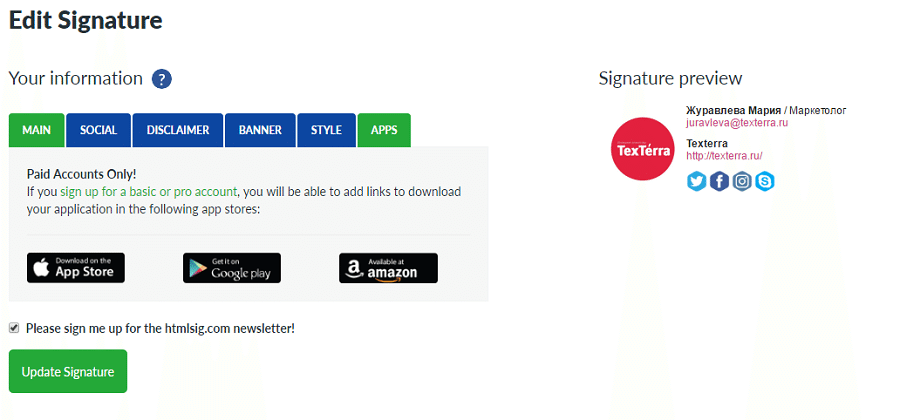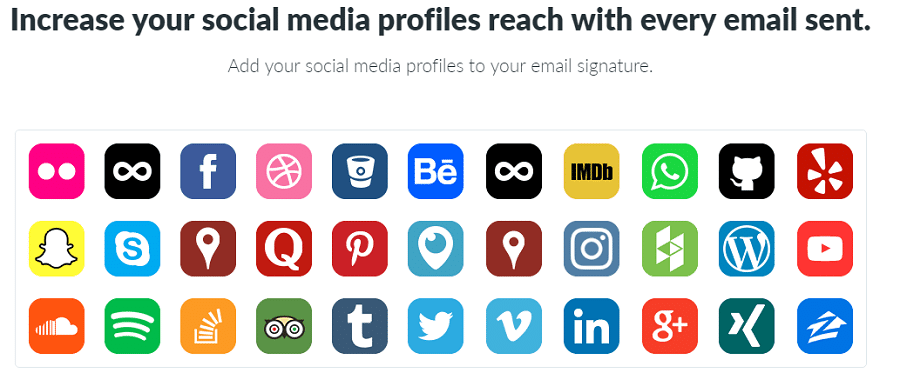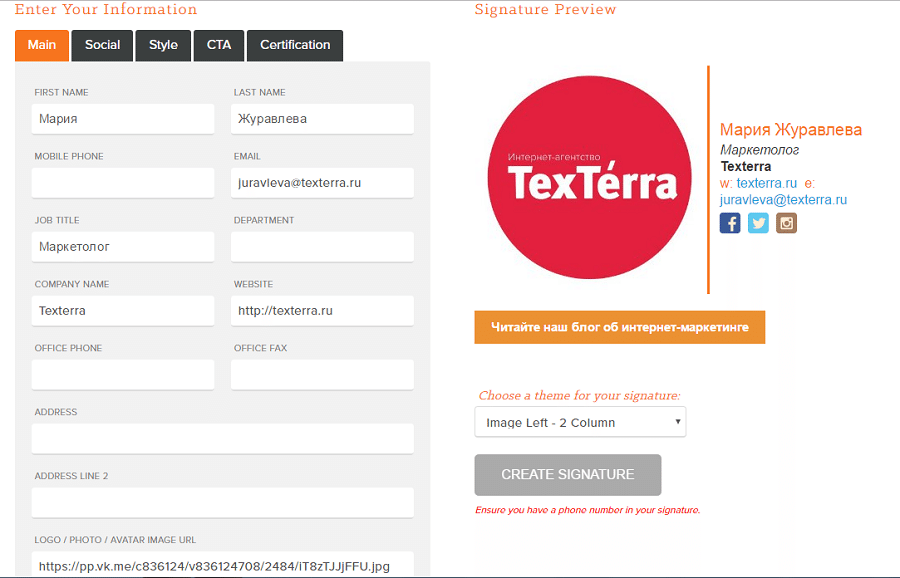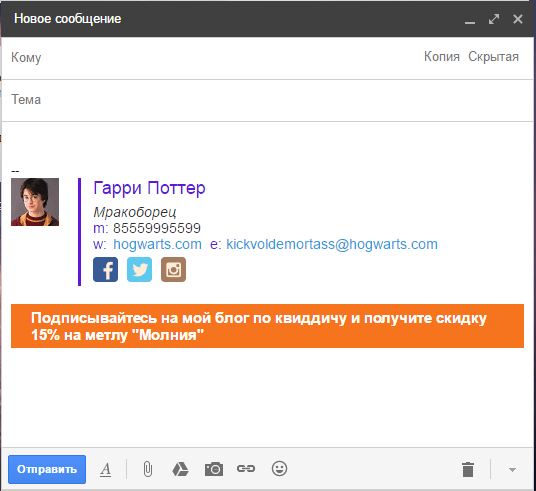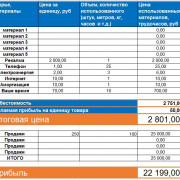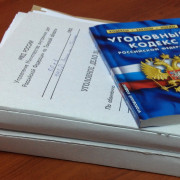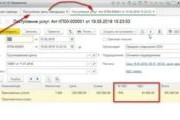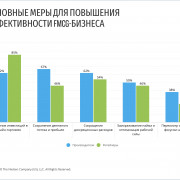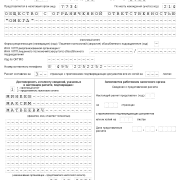Как сделать подпись в outlook
Содержание:
- Как добавить логотип в электронную подпись на Yahoo
- На языке Шекспира
- Приложения для создания email-подписи
- ТЕХНИЧЕСКИЕ ВОПРОСЫ
- Формула вежливости
- АДРЕСАТ – НЕСКОЛЬКО ОРГАНИЗАЦИЙ ИЛИ СТРУКТУРНЫХ ПОДРАЗДЕЛЕНИЙ
- Как добавить ссылку в подпись
- Структура письма в английском языке
- Правильно адрес на почтовом конверте пишется в таком порядке:
- Как сделать подпись в электронной почте
- Зачем нужна подпись в деловом письме?
- На языке Шекспира
- Различные типы подписей электронной почты и когда уместно их употреблять
- Зачем нужна подпись в электронном письме
- Нужна ли подпись в личных посланиях
- Настраиваем Outlook 2007
- Как изменить подпись Outlook
- Заключение
Как добавить логотип в электронную подпись на Yahoo
Чтобы вставить картинку в емейл подпись на Yahoo, выполните следующее:
1. Кликните на “Настройки” в верхней правой части интерфейса Yahoo Mail.
2. В Настройках кликните на «Почтовые ящики», выберите свой аккаунт.
3. Найдите “Подпись электронной почты”.
4. Введите текст подписи в поле. Вы можете использовать разные типы шрифта (жирный, курсив) и разные цвета. То, какую информацию вы добавите, зависит только от вас: это может быть название компании, ссылка на сайт или другие официальные данные.
5. Чтобы вставить изображение, сначала скопируйте его.
- Если изображение хранится на компьютере, то сначала вам нужно загрузить его в облачное хранилище. Это может быть Imgur, Яндекс Диск, Google Drive или другой сервис. Главное — сделать изображение доступным через браузер.После загрузки, скопируйте изображение в своем браузере. Для этого кликните по изображению правой клавишей мыши и выберите опцию “Скопировать изображение”. Затем вставьте изображение в поле электронной подписи.
- Если изображение слишком большое, то следует его уменьшите, чтобы оно лучше смотрелось в подписи.
6. Готово! Кликните “Сохранить” и любуйтесь новой электронной подписью в своих письмах!
Посмотрите видео гайд:
На языке Шекспира
Если вы планируете обмениваться электронной корреспонденцией с иностранцами, обратите внимание: согласно правилам составления деловой корреспонденции на английском языке, все контакты для связи указываются в шапке письма. Подпись состоит из трех элементов: формула вежливости, фамилия и имя, должность
Первый элемент, как правило, включает одно из следующих типовых выражений:
— Always — всегда, навеки, вечно;
— Best wishes – наилучшие пожелания;
— Your friend – ваш друг (товарищ);
— Much love (All my love) – с любовью;
— Yours always – вечно Ваш;
— Yours faithfully – искренне Ваш (если неизвестно имя получателя письма);
— Yours sincerely – искренне Ваш (если автор письма знаком лично с адресатом послания).
Как выглядит подпись в электронном письме? Примеры на английском представлены ниже.
1) Yours Sincerely,
Smith Marya,
Managing Director.
Much love,
Anny.
2) Yours faithfully,
Jack Mercury.
Приложения для создания email-подписи
Wise Stamp
У сайта понятный, несложный интерфейс. Слева заполняем графы с информацией, справа настраиваем оформление. Даже редактор дизайна базовой версии тут позволяет менять практически все, вплоть до размера и цвета иконок соцсетей.
New Old Stamp
У New Old Stamp две версии: бесплатная и Premium, в которой цена за одну подпись составляет 2 доллара. В Premium-версии расширены возможности редактора, доступно изменение размеров логотипов или фотографий, добавлено больше цветовых схем и иконок соцсетей.
В списке клиентов сервиса значатся Apple, Nestle, Opel и другие известные бренды.
Интерфейс приложения очень простой: в столбце слева заполняем графы с информацией, справа выбираем тему оформления. Нажимаем Save, выбираем почтовый клиент.
HTMLsig
Редактор разбит на вкладки от основной информации до добавления ссылок на ваши приложения (последний пункт доступен только платно).
Первая вкладка, Main, предназначена для указания личной информации, а Social – для страниц в соцсетях. Disclaimer – по умолчанию это текст, объясняющий, что «в письме содержится информация личного характера и ее распространение запрещено» и так далее. Сам сайт называет такой дисклеймер «не только раздражающим, но и юридически бесполезным», но позволяет его добавить. Текст дисклеймера можно заменить на любой другой и использовать его в качестве подписи к Banner – следующей вкладке. Баннер – это кликабельная картинка. Загрузите картинку, укажите ссылку и готово.
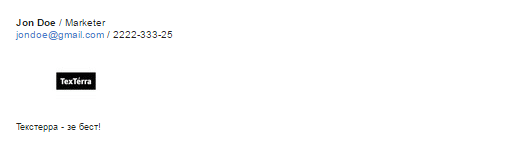
Следующей идет вкладка Style, она отвечает за изменение дизайна. Последняя вкладка Apps позволяет добавить ссылки на ваши приложения.
Hubspot Signature Generator
Готово!
После завершения создания подписи в любом из перечисленных сервисов, появляется окошко с готовой подписью, которую вам остается только поместить в ваш почтовый клиент.
ТЕХНИЧЕСКИЕ ВОПРОСЫ
Реквизит «Адресат», как правило, занимает несколько строк.
В п. 6.1 Методических рекомендаций по внедрению ГОСТ Р 6.302003 (утверждены Росархивом) сказано, что реквизиты документа из нескольких строк печатают через один межстрочный интервал. Составные части реквизитов «Адресат», «Гриф утверждения документа», «Отметка о наличии приложения», «Гриф согласования документа» отделяют друг от друга 1,5–2 межстрочными интервалами.
Аналогичная норма содержится в новом ГОСТ Р 7.0.972016 в разделе 3, устанавливающем общие требования к изготовлению документов: «Многострочные реквизиты печатаются через один межстрочный интервал, составные части реквизитов отделяются дополнительным интервалом»:
Как выравнивать реквизит «Адресат»?
Многострочный реквизит «Адресат» оформляют с выравниванием по левой границе зоны, занятой реквизитом, или центруют относительно самой длинной строки, например:
Формула вежливости
В деловом письме вовсе не обязательно употреблять канцелярское «с уважением», которое уже набило оскомину. А если письмо не слишком приятного содержания, это может и вовсе вызывать раздражение. Намного мягче и искреннее смотрятся в электронных письмах такие завершающие фразы:
1. Добрые напутствия:
— «удачного дня»;
— «хорошего вечера»;
— «всего доброго»;
— «всего хорошего»;
— «крупных продаж и благодарных клиентов»;
— «успехов Вам».
2. Фразы «из учебников по английскому языку»:
— «искренне Ваш(а)»;
— «с наилучшими пожеланиями».
3. Ситуативные формулы вежливости, соответствующие теме и содержанию письма: «Заранее благодарю за содействие», «С надеждой на понимание», «В ожидании скорого ответа от Вас».
АДРЕСАТ – НЕСКОЛЬКО ОРГАНИЗАЦИЙ ИЛИ СТРУКТУРНЫХ ПОДРАЗДЕЛЕНИЙ
Деловое письмо может иметь несколько адресатов. ГОСТ Р 6.30-2003 устанавливает способ обобщенного оформления адресатов при направлении писем в несколько однородных организаций или в несколько структурных подразделений одной организации. Здесь возможны два варианта оформления реквизита.
Вариант 1: указываем несколько адресатов в самом реквизите «Адресат». Такой вариант оформления используется, когда письмо адресуется в организацию или должностному лицу (это основной адресат) и для сведения – в ряд других организаций или должностным лицам.
Адресование оформляется как обычно в правом верхнем углу как перечисление реквизитов «Адресат» для каждого органа/организации или структурного подразделения организации.
При этом общее количество адресатов не должно быть более четырех.
Все адресаты оформляются на самом документе, слово «Копия» перед 2-м, 3-м и 4-м адресатами не указывается.
Все распечатанные экземпляры письма в этом случае подписываются как подлинники. Каждый экземпляр запечатывается в отдельный конверт, на котором оформляется почтовый адрес конкретной организации или структурного подразделения.
Вариант 2: адресат указываем обобщенно, если отправляем документ группе организаций (руководителям организаций) одного типа или в структурные подразделения (филиалы, представительства и др.) одной организации:
Если количество адресатов при этом больше четырех, дополнительно составляется список на рассылку письма (лист рассылки), в котором указываются конкретные получатели и их адреса. Об этом делается пометка в реквизите «Адресат»:
Утвержденной формы листа рассылки письма нет. Форму листа можно закрепить в инструкции по делопроизводству организации. Фактически лист рассылки – это перенесенный на отдельный лист реквизит «Адресат», а значит, его содержание должно соответствовать этому реквизиту. В реквизите «Адресат» три информационных блока: наименование организации, должность, инициалы и фамилия. В списке рассылки к письму мы воспроизводим те же самые информационные блоки, но размещаем их в строку, а не по правой стороне листа. Можно также расположить данные в форме таблицы. Порядок расположения адресатов может быть и произвольным, но лучше выстроить по алфавиту.
Сведения об исходящем номере письма, дате вносятся после его регистрации (Пример 1 ).
Все письма, рассылаемые группе адресатов, имеют один исходящий регистрационный номер, входящий номер для всех писем будет разный.
Что меняет ГОСТ Р 7.0.972016? Ничего.
Как добавить ссылку в подпись
Рис. 4. Четыре шага, чтобы вставить ссылку в подпись для письма Mail.ru.
Чтобы вставить ссылку, например, на сайт, в подпись к письму Mail.ru потребуется:
1 Найти в Интернете этот сайт.
2 В адресной строке браузера выделить адрес сайта.
3 Скопировать его в буфер обмена, например, при помощи горячих клавиш Ctrl+C.
4 Затем в подписи письма в Mail.ru следует выделить слово (или слова), которые должны превратиться в активную ссылку.
Текст для ссылки может совпадать с адресом сайта. На рис. 4 именно такая ситуация, поэтому выделено (закрашено синим цветом) следующая информация — https://www.compgramotnost.ru/. Но пока адрес сайта не является кликабельной ссылкой.
5 Нажать значок ссылки (2 на рис. 4). Появится маленькое окошко для ввода ссылки (3 на рис. 4). Ставим туда курсор и жмем на клавиши Ctrl+V. Это необходимо, чтобы вставить тот адрес сайта, который ранее был сохранен в буфере обмена.
6 Обязательно нажимаем «Сохранить» (цифра 4 на рис. 4). Тогда будет сохранена ссылка в подписи для письма. Ссылка будет активной, кликабельной, синего цвета, в общем, всё будет хорошо.
7 Чтобы сохранить всю подпись целиком, снова кликаем «Сохранить» (5 на рис. 4).
В итоге Вы увидите активную ссылку на сайт в своей подписи к электронному письму.
В поле «Кому» введите название своего почтового ящика. Практически сразу такое письмо придет на вашу почту, откройте и посмотрите, как там смотрится подпись, все ли в ней работает должным образом.
Структура письма в английском языке
В структуре и оформлении английских писем действуют общепринятые правила.
Дата и адрес
В верхнем правом углу нужно ставить адрес отправителя и дату написания.
Адрес желательного оформлять от частного к общему: имя, фамилия/квартира, дом/город, страна.
Дата, полностью записанная числами, может вызвать недопонимание. Например, британцы на первое место ставят число, как и мы с вами, а американцы — месяц. Чтобы избежать разночтений, дату лучше записать так: число, месяц (словом), год.
Тело письма
Основной текст письма состоит из следующих частей:
- приветствие,
- вводная часть,
- основная часть,
- заключение,
- завершающая часть,
- подпись.
Интересный факт!
В письмах на русском языке принято указывать автора и дату под сообщением, но в английском нужно делать перед текстом.
Такие правила написания письма на английском языке подходят для любого формата: деловой переписки, дружеских или романтических посланий, бумажных или электронных писем. Рассмотрим, как оформляется каждая часть письма на английском языке.
Правильно адрес на почтовом конверте пишется в таком порядке:
-ФИО гражданина или название организации,
-название улицы (проспекта, переулка и т.д.), номер дома (с буквой корпуса, если есть), номер квартиры или номер офиса фирмы,
-название города (села, деревни или другого населенного пункта),
-название района в области,
Рекомендуем к прочтению: Написать письмо в налоговую через интернет
-название области (республики, края или автономного округа)
-если письмо надо отправить по почте за пределы страны, то обязательно указывается название страны,
—почтовый индекс пишется в самом низу адреса (если на почтовом конверте есть специальные ячейки для индекса, то обязательно заполнять индекс и в них по точкам).
Чтобы правильно заполнить международный почтовый конверт нужно названия улиц, фамилии, писать латинскими буквами. В русском языке такие буквы как некоторые буквы могут быть транслированы различными сочетаниями английских, и может произойти ошибка. Чтобы этого избежать можно воспользоваться онлайн транслятором русского в английский.
Для отправки почтового конверта необходимо заполнить все поля на лицевой части конверта, образец для заполнения цифр почтового индекса есть на оборотной стороне. Чтобы заполнить международный конверт необходимо получателя указывать латинскими буквами! Почтовый индекс можно спросить на почте!
Как сделать подпись в электронной почте
Ещё на заре появления почты как средства основной коммуникации появилась неукоснительная традиция подписывать письма. Авторы бумажных посланий считали своим долгом в обязательном порядке завершать текст финальным росчерком пера — от кого. В зависимости от содержания текста и, конечно же, адресата (его получателя) внизу почтовой весточки размещались подписи типа «С уважением…», «Твоя любимая… », «Крепко обнимаю и целую, твой… », «С превеликим почтением…. » и т.д.
Всех вариантов и не перечесть, как было, а как сейчас, так и подавно. И это всё к тому, уважаемый читатель, что обычай подписываться под письмом имеет силу и в электронной почте. Знаете ли, для солидности, интеллигентности, осведомлённости, да и просто для красоты, так сказать, внешнего вида сообщений некоторые пользователи ставят онлайн в них подписи.
Не игнорируйте и вы эту возможность. Поверьте, она вам очень даже может пригодиться. В особенности, если бизнесом каким занимаетесь или решили с кем-то познакомиться. Тем более, чтобы научиться ею пользоваться, потратите всего-то минуту-две. В этой статье рассматриваются руководства по тому, как сделать подпись в электронной почте на популярных сервисах — Gmail, Яндекс, Mail.ru и др.
1. Находясь в профиле ящика, вверху справа, щелчком откройте ниспадающее меню под значком «шестерёнка».
2. В списке разделов клацните «Настройки».
3. Прокрутите первую вкладку немного вниз. В блоке «Подпись» клацните вторую радиокнопку, чтобы появилась форма.
4. В поле под панель кнопок для редактирования введите подпись.
5. Проверьте, правильная ли получилась надпись, устраивает ли вас оформление введённого текста. Если всё «OK», кликните в нижней части вкладки кнопку «Сохранить изменения». Теперь, когда вы решите создать и отправить кому-нибудь послание, в форме будет автоматически размещаться созданная вами подпись. То есть, каждый раз создавать её не придётся.
1. В правой части верхней панели нажмите кнопку «шестерня».
2. В выпавшем меню «Все настройки» клацните первый пункт — «Личные данные, подпись, паспорт».
3. По умолчанию сервис создаёт, как минимум, одну подпись, используя данные пользователя (имя, фамилию, телефон). Но вы можете всегда изменить стандартный вариант. Для этого кликните на открывшейся странице «Добавить… » и введите текст в поле.
4. Если нужно отредактировать подпись (например, требуется правильно написать какое-либо слово), в её панели клацните иконку «карандаш» и затем в открывшемся поле приступайте к правке.
5. Выберите местоположение текста: клацните кнопку «…после ответа» или «внизу… письма».
6. Если у вас несколько подписей (примеры в блоках на странице настроек), в надстройке «Выбор подписи» поставьте «галочку». Таким образом, у вас появится возможность выбирать созданные образцы в процессе написания и оформления письма.
7. Вставка подписей осуществляется так:
- Наведите курсор справа от размещённой подписи. Когда появится «стрелочка», нажмите её.
- В выпавшем меню выберите необходимый вариант.
1. Кликните по своему логину (адресу почты) в верхнем правом углу.
2. В панели перейдите в раздел «Настройки почты».
3. Кликните подраздел «Имя отправителя и подпись».
4. Укажите в полях «Имя… » и «Подпись» необходимую информацию. Клацните «Сохранить».
Если требуется добавить несколько вариантов, клацните «Добавить… » и также заполните поля.
5. Кликните вверху слева кнопку «Написать письмо». На дисплее появится форма для отправки с созданной подписью.
1. В профиле кликните рядом с логином кнопку «три полоски».
2. Откройте подраздел «Учётная запись».
3. В поле «Подпись» введите с необходимый текст.
4. В надстройке «Размещение» выберите местоположение: после ответа, в конце письма.
5. Нажмите «Сохранить изменения». При открытии опции отправки, подпись будет отображаться в поле.
В почтовых клиентах настройка подписи так же, как и в онлайн-сервисах, является приоритетной. Разберём работу с ней на примере почтового приложения Outlook от компании Microsoft.
1. В горизонтальном меню клиента щёлкните раздел «Файл».
2. В выехавшей панели кликните «Параметры».
3. В панели «Параметры» откройте раздел «Почта».
4. В перечне опций слева кликните кнопку «Подписи».
5. В новом окне «Подписи… » нажмите «Создать».
6. Дайте имя профилю. Нажмите «OK».
7. Введите текст. Клацните «OK».
8. Закройте все настроечные панели, кроме основного окна программы.
9. В панели управления клацните команду «Создать сообщение».
10. На дисплее появятся поля для отправки сообщения с указанной подписью.
Зачем нужна подпись в деловом письме?
Подпись в деловом письме, как и в любых других (например, в благодарственных письмах за сотрудничество), нужна в первую очередь для того, чтобы получатель знал имя адресанта. С юридической точки зрения это единственная необходимая функция подписи, а потому она может быть сведена до фамилии и инициалов.
Формула «С уважением» используется перед должностью и фамилией адресанта в конце письма
Использование одной фамилии без формулы «С уважением» хотя и не лишает документ юридической силы, не способно вызвать у адресата положительных эмоций по отношению к отправителю, да и просто расходится с принятыми в обществе нормами вежливости. Именно по этой причине слова «С уважением» (и многочисленные вариации) повсеместно используются и в деловой, и в личной переписке. Добавить их в конец письма несложно (не труднее, чем провести поиск компании по ИНН), зато результат с лихвой окупает потраченное время.
На языке Шекспира
Если вы планируете обмениваться электронной корреспонденцией с иностранцами, обратите внимание: согласно правилам составления деловой корреспонденции на английском языке, все контакты для связи указываются в шапке письма. Подпись состоит из трех элементов: формула вежливости, фамилия и имя, должность
Первый элемент, как правило, включает одно из следующих типовых выражений:
— Always — всегда, навеки, вечно;
— Best wishes – наилучшие пожелания;
— Your friend – ваш друг (товарищ);
— Much love (All my love) – с любовью;
— Yours always – вечно Ваш;
— Yours faithfully – искренне Ваш (если неизвестно имя получателя письма);
— Yours sincerely – искренне Ваш (если автор письма знаком лично с адресатом послания).
Как выглядит подпись в электронном письме? Примеры на английском представлены ниже.
1) Yours Sincerely,
2) Yours faithfully,
Различные типы подписей электронной почты и когда уместно их употреблять
Прежде чем выбрать более подходящую подпись, используйте следующие подсказки, чтобы выяснить, какой тон вы должны задать в своем письме.
- Вы контактируете с новым бизнес-партнером?
- Допускает ли ваш получатель неофициальный стиль общения?
- Вы знаете человека, с которым напрямую связываетесь?
- Общались ли вы по электронной почте с ним раньше?
Разные виды бизнеса требуют разных стилей общения по электронной почте. Всегда безопаснее действовать профессионально и официально, но, с другой стороны, вы рискуете звучать слишком сухо и жестко и не обрести личный контакт.
Вам также нужно определиться с длиной подписи вашего электронного письма. Например, вводный е-мейл потребует более глубокого призыва к действию. Письменное общение с вашими коллегами может быть неформальным.
Зачем нужна подпись в электронном письме
Подпись в письме не только логически завершает сообщение, она выполняет еще несколько задач.
1. Сообщает дополнительные контакты. Благодаря этому, клиенты или партнеры могут выбрать удобные для них способы того, как с вами связаться.
Подпись с дополнительными контактами: телефоном и Skype
2. Повышает узнаваемость компании и продвигает бренд. Согласно статистике, один сотрудник отправляет до 175 электронных писем в неделю. Логотип компании и оформление подписи в корпоративном стиле напоминают людям о бренде и поддерживают его образ.
Подпись с логотипом компании
3. Дополняет впечатление о человеке и задает тон общению. Оформление подписи, тон, способ обращения к собеседнику — эти детали настраивают на формальное или неформальное общение, как, например, эти две подписи:
Неформальная подпись в рассылке обучающих курсовФормальная подпись в рассылке психолога
4. Привлекает новых подписчиков на корпоративные аккаунты через кнопки соцсетей.
Подписчики сразу из письма смогут перейти в ваши соцсети и узнать больше о бренде и его новостях. Это поможет добавить еще один канал связи и наладить более тесную коммуникацию с клиентами.
Кнопки соцсетей в подписи
Нужна ли подпись в личных посланиях
С развитием социальных сетей дружеские имейл-письма стали редкостью. И все же бывают ситуации, когда диалоги о личном ведутся по электронной почте. Кому-то удобнее таким образом общаться с родителями, живущими в другом городе, кому-то – с любимым человеком, «встреченным» на сайте знакомств.
Подпись в электронном письме личного характера на первый взгляд необязательна. Достаточно написать в конце текста свое имя.
И все-таки письмо, завершенное элегантным «автографом», становится более интересным и может сообщить много нового об авторе.
В подписи, как и в тексте сообщения, уместно сообщить о таких чувствах и мыслях, о которых трудно и непривычно говорить вслух. «Автограф» выражает настроение автора письма, его отношение к жизни, стиль общения. Недаром наши прадеды часто прибегали к эпистолярному жанру, чтобы признаваться в любви.
Настраиваем Outlook 2007
- Запускаем программу и в верхнем меню выбираем раздел «Сервис». В самом конце списка находим «Параметры». Переходим во вкладку «Сервис», в самом конце списка находим «Параметры», щелкаем по ним
- Теперь выбираем пункт посередине «Сообщение». И справа ищем кнопку «Подписи». Щелкаем по вкладке «Сообщение», справа ищем кнопку «Подписи»
- Кликаем «Создать» и вводим необходимый текст, придаем нужный вид (можно менять шрифт, цвет). Нажимаем кнопку «Создать»Вводим имя для подписи, нажимаем «ОК»В поле вводим текст, который будет автоматически вставляться при отправке эл. писем
- Для автоматического добавления ко всем сообщениям справа укажите свой адрес и настройте параметры вставки. Отметьте созданную подпись в пункте «Новое сообщение». В пункте «новое сообщение» выставляем созданную подписьДля автоматической подписи выставляем созданную подпись в обоих параметрах, как на фото
- Сохраняем изменения, нажав кнопку «ОК». Сохраняем, созданную подпись, нажав кнопку «ОК»
- Возвращаемся в главный интерфейс электронной почты. Щелкаем по иконке «Создать сообщение». Нажимаем «Создать сообщение»
- В открытом окне мы увидим новое сообщение с созданной подписью. Созданная подпись в новом электронном письме
Что бы вставлять подпись вручную в параметрах «новое сообщение» и «ответ и пересылка» не нужно ничего выставлятьВ новом сообщении щелкаем по иконке «Подпись»Кликаем по созданной подписи и она появится в сообщении
Как изменить подпись Outlook
Чтобы произвести редактирование, необходимо выполнить следующие действия:
перейти ко вкладке «Файл», далее «Параметры»;
найти раздел «Почта»;
щелкнуть по соответствующей кнопке, перейти тем самым к режиму редактирования;
слева будут отображены существующие записи, которые можно редактировать или удалять. Для редактирования нужно щелкнуть левой кнопкой мыши (ЛКМ) по записи и исправить ее в поле для ввода текста;
после того, как редактирование завершено, щелкнуть на «ОК» для сохранения.
Способ для Microsoft Outlook 2003
В Аутлук 2003 нужно:
- Зайти в программу. Выбрать пункт «Сервис» вверху рабочего пространства и в списке найти «Параметры».
- Откроется окно, перейти ко вкладке «Сообщение», найти пункт «Выбор подписей для учетной записи:», после чего указать учетную запись под которой она будет создана и нажать на соответствующую кнопку.
- Кликнуть по «Создать…».
- Указать имя для новой записи и кликнуть по «Далее».
- Указать текст с использованием встроенных возможностей форматирования (шрифт, цвет, размер и тип выравнивания).
- Для сохранения изменений кликнуть на «ОК», после «Применить» и «ОК» в последнем открытом окне.
- Чтобы проверить, успешно ли она создана нужно запустить создание нового письма.
Outlook Express
В Outlook Express следует:
- на панели вкладок зайти по пути «Сервис» – «Параметры»;
- кликнуть по вкладке с соответствующим названием;
- активировать пункт «Добавлять подписи ко всем исходящим сообщениям», далее нажать «Создать». Появится новая запись, кликнуть по ней, внизу указать текст или же прикрепить файл;
следом за этим нажать на «Дополнительно» и отметить домены нужных почтовых ящиков в которых она должна отображаться;
Что за программа Mobogenie
Если все сделано правильно она добавится автоматически при создании нового письма.
Outlook 2007
Инструкция для электронной почты Outlook 2007:
- запустить программу и нажать на «Создать», либо комбинацию клавиш CTRL+N на клавиатуре;
- щелчком мыши открыть меню «Подпись» и далее выбрать соответствующий пункт;
- на следующем шаге нажать «Создать»;
- присвоить имя для новой записи и «ОК» для подтверждения;
- ввести текст. Можно использовать изображения и гиперссылки;
- Сохранить с помощью «ОК» и запустить создание нового почтового сообщения.
Microsoft Outlook 2010
Для настройки подписи в Outlook 2010 процедура следующая:
открыть приложение и нажать на кнопку для создания нового письма;
- найти группу функций «Включить» и в ней найти нужную кнопку;
- щелкнуть по «Создать»;
- присвоить название и подтвердить с помощью «ОК»;
- настроить и оформить внешний вид;
установить ее в качестве используемой по умолчанию для новых и ответных писем.
Создания в Outlook 2013
В Outlook 2013 процедура идентична:
- в открытой программе кликнуть по «Создать сообщение»;
- перейти к пункту «Подпись», затем в контекстном меню щелкнуть по кнопке с таким же названием;
- щелкнуть по «Создать»;
- указать новое имя и щелкнуть «ОК»;
- ввести текст и сохранить, кликнув по «ОК».
Outlook 2016
Инструкция по настройке подписи Outlook 2016:
- нажать «Создать сообщение» — «Сообщение» — «Подпись». В появившемся списке выбрать «Подписи и бланки»;
- ввести нужные данные и кликнуть по «OK» для сохранения.
Заключение
Ещё на заре появления почты как средства основной коммуникации появилась неукоснительная традиция подписывать письма. Авторы бумажных посланий считали своим долгом в обязательном порядке завершать текст финальным росчерком пера — от кого. В зависимости от содержания текста и, конечно же, адресата (его получателя) внизу почтовой весточки размещались подписи типа «С уважением…», «Твоя любимая… », «Крепко обнимаю и целую, твой… », «С превеликим почтением…. » и т.д.
Всех вариантов и не перечесть, как было, а как сейчас, так и подавно. И это всё к тому, уважаемый читатель, что обычай подписываться под письмом имеет силу и в электронной почте. Знаете ли, для солидности, интеллигентности, осведомлённости, да и просто для красоты, так сказать, внешнего вида сообщений некоторые пользователи ставят онлайн в них подписи.
Не игнорируйте и вы эту возможность. Поверьте, она вам очень даже может пригодиться. В особенности, если бизнесом каким занимаетесь или решили с кем-то познакомиться. Тем более, чтобы научиться ею пользоваться, потратите всего-то минуту-две. В этой статье рассматриваются руководства по тому, как сделать подпись в электронной почте на популярных сервисах — Gmail, Яндекс, Mail.ru и др.